Create an Asset Record
The customer asset interface allows you to create and keep track of items related to a product sale.
There are five possible ways to create an asset:
- Create a new asset – Click 'All' > 'Asset' > 'Add Asset'. See 'Create a New Asset' for more information.
- Quick create a new asset - Create a new asset record with the minimum required details information. Other details can be added later as required. See 'Quick Create an Asset Record' for details.
- Clone an asset – Duplicate an existing asset to use as the starting point of a new asset. See 'Clone an Asset' for more information.
- Import assets – Import a list of asset records from a .csv or .vcf file. See 'Import Assets' for details.
- Create an asset from within another module (products, organizations, contacts etc). See 'Create an Asset from other Modules' for more information.
- Click 'All' then 'Asset' (under 'Inventory'), or click 'Asset' on the title bar
- Click the 'Add Asset' button
- The 'Create New Asset' page will open:
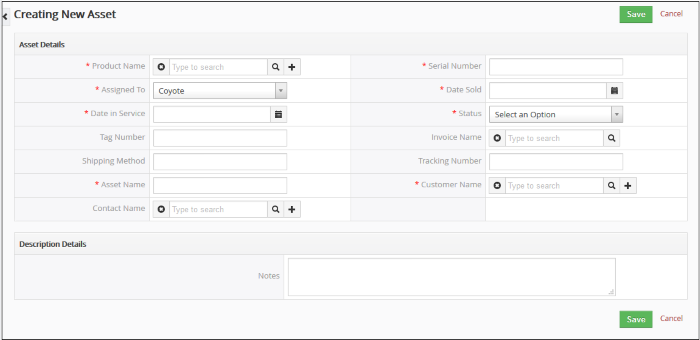
|
Form Parameter |
Description |
|---|---|
|
Asset Details |
|
|
Product Name |
Specify the product name of the asset. You can click the '+' icon to quick create a product or click the search icon to browse existing products. This field is mandatory. |
|
Serial Number |
Enter the serial number for the asset. This
field is mandatory. |
|
Assigned To |
Select the name of the staff member to whom the asset is assigned. This field is mandatory. |
|
Date Sold |
The date on which the product was sold. This field is mandatory. |
|
Date in Service |
Specify date up to which the product can be
used. |
|
Status |
Select whether the product is in service or
not. |
|
Tag Number |
Enter a tag number for the product . |
|
Invoice Name |
Specify the invoice name to associate with the asset or click the search icon to browse existing invoices. |
|
Shipping Method |
Specify the delivery method of the product. |
|
Tracking Number |
A tracking number allows you to track and trace shipments as they move to their destination. |
|
Asset Name |
Enter the name for the asset. This field is mandatory. |
|
Customer Name |
Specify the organization name to associate with the asset. You can click the '+' icon to quick create an organization or click the search icon to browse existing organizations. This field is mandatory. |
|
Contact Name |
Specify the contact name to associate with the asset. You can click the '+' icon to quick create a contact or click the search icon to browse existing contacts. |
|
Description Details |
|
|
Description |
Enter any information and directions you would like to add about the asset. |
- Click 'Save'. The asset will be saved and added to the list in the 'Asset List'
Quick Create a New Asset Record
The 'Quick Create' option allows you to create an asset record from any interface. It requires you to enter only basic details. You can add more details by clicking 'Go to full form'. You can, of course, also edit the record at a later date to add more information.
- Click the '+' button at the top right from any interface of CRM and choose 'Asset' from the options.
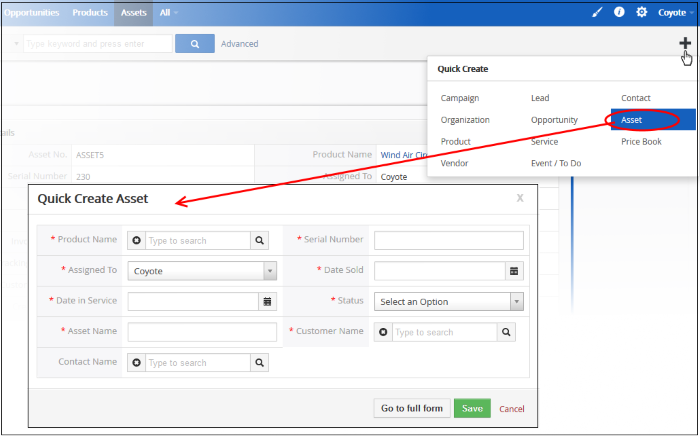
- Fill-in the opportunity details in the 'Quick Create Asset' dialog. Descriptions of the form parameters are available in this table
- If you want to view and enter all details, click 'Go to full form'
- Click 'Save'.
The record will be saved and added to the list of asset records in the 'Assets' interface. You can open the summary interface for the record by clicking the asset name and add/edit the details as required at anytime.
Customer Relationship Management (CRM) allows you to create a new asset record using an existing record as a template. You can then edit the cloned record as required.
- Click 'All' on the title bar and choose 'Asset' under 'Inventory' to open the 'Asset List' interface
- Click the name of the asset record you want to clone from the 'Asset Summary' interface
- Click 'More' on the top right and choose 'Duplicate'
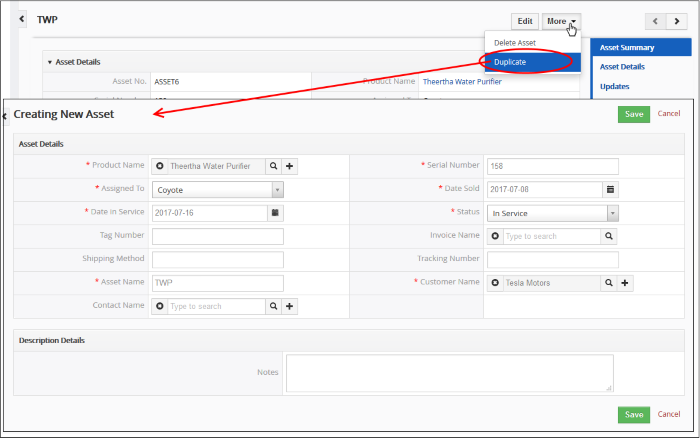
The 'Creating New Asset' form will open with the details populated from the original record.
- Enter a details for the new asset
- Edit the details as required. Descriptions of the form parameters are available in the table above
- Click 'Save'.
The asset record will be saved and added to the 'Assets' interface.
Another method of creating an asset is to import from a per-existing list of asset records.
- Click 'All' on the title bar and choose 'Asset' under 'Inventory' to open the 'Asset List' interface
- Click 'Actions' > 'Import'
Follow the on-screen instructions to import the desired asset. See 'Import and Export Records' for more information.
Create an Asset from other Modules
You can also create new asset records from other modules. For example you can create an asset from an invoice record. See 'Associate Asset Records to an Invoice' for more information.



