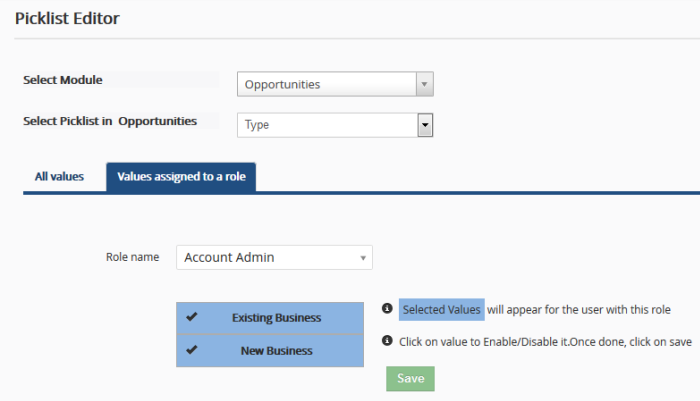Configure the Picklist Editor
- Click the cog icon at the top right of the interface to open CRM settings.
- Click 'Studio' on the left then 'Picklist Editor'
A picklist is a drop-down menu from which you can make a selection. The picklist editor lets you modify the contents of the drop-down menus shown when creating or editing a record.
- The example below shows the picklist editor for the 'Type' drop-down shown in the new/edit 'Opportunity' page:
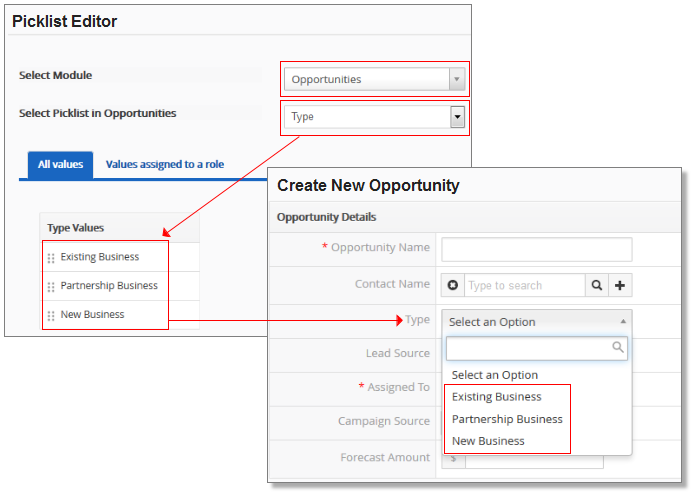
- You
can add new values, rearrange the order of values, assign values,
rename values and delete values.
- 'Values assigned to a role' lets you create custom drop-down menus for specific roles. For example, you may want 'Account Admins; to see all values in a drop-down, while 'Agents' are shown a limited selection.
Create a custom picklist
- Click the cog icon at the top right of the interface to open CRM settings.
- Click 'Studio' on the left then 'Picklist Editor'
- 'Select Module' – Choose the module whose drop-down menus you wish to work on.
- 'Select Picklist' – Choose the specific drop-down menu you want to modify.
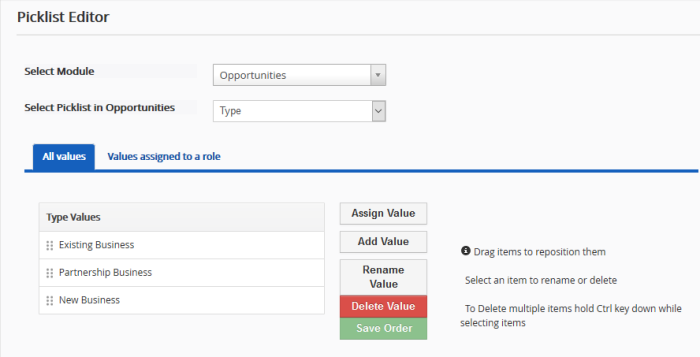
You can add / assign / rename values to the drop down menu and assign the selected values to a particular role:
The 'All values' tab lets you modify drop-down menus shown to all users/role types. You can perform the following actions:
Enables you to assign multiple
picklist values to multiple roles in one shot. When you assign values
to a role, all users under that role will be able to access the
picklist values.
To assign values to role(s)
- Select a module and desired picklist field
- Select desired picklist values you wish to assign to selected role(s). To select multiple values, press and hold Ctrl key (Command key in Mac) and click on desired picklist values
- Select role(s) from 'Assign to Role' drop-down to grant them access to selected values
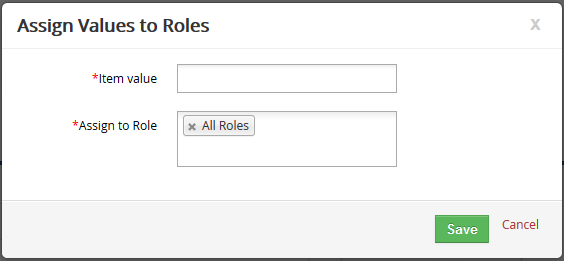
-
Click 'Save' for your settings to take affect
- Add a module and the picklist in module
- Click the 'All values' tab
- Click 'Add Value' to add a custom picklist value
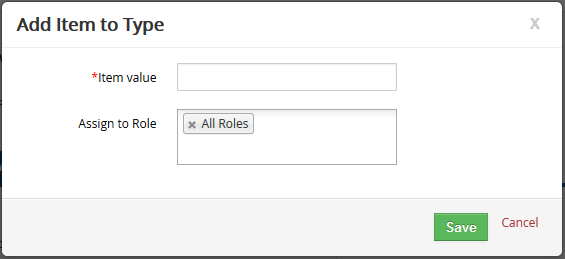
- Enter a name in the 'Item value' and a role(s) form the 'Assign to Role' drop-down to grant them access to new picklist value
- Click 'Save'
You can edit existing picklist values in the selected picklist field.
- Select a module and desired picklist field
- Select desired picklist value you wish to edit
- Click 'Rename Value'
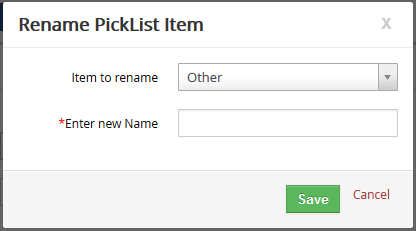
- Enter the new name in the 'Enter new Name' drop-down
- Click 'Save'
You can delete existing picklist values in the selected picklist field. It also helps you select multiple values and delete them all at once.
- Select a module and desired picklist field
- Select desired picklist values you wish to delete. To select multiple values, press and hold Ctrl key and click on picklist values that needs to be deleted
- Click the 'Delete Value' to delete selected values
- Select a value in 'Replace it with' field to transfer responsibilities. The selected field will show up in place of deleted value(s).
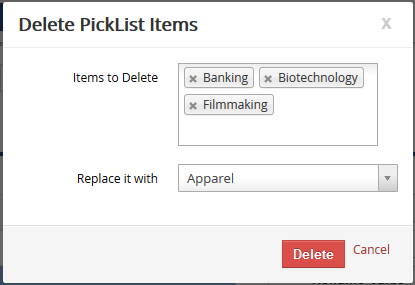
- Click
'Save'
The 'Values assigned to a role' area lets you modify the contents of drop-down menus based on role. For example, you may wish to show a different set of options to an administrator than you would add an agent.
- Values in blue are enabled for the role selected in the 'Role name' field.
- Click on any value(s) to disable it. Values in white are disabled for the selected role.
- Click 'Save' to apply your choice. You must click 'Save' before switching to another role in order to register your choice.