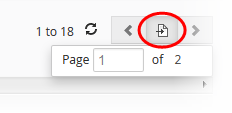Use Search Option and Filter Option in CRM
CRM provides the following advanced searching and filtering options:
The Global Search in CRM helps you
find what you need on your CRM account. For the given search
query, global search fetches relevant information from across all
modules in your CRM account. In contrast to other search
options, your search query is matched against all records in your
CRM and results are displayed on a single screen.
Additionally, to refine your search, you can also search for records
in a selected module.
You can access a global search in the search bar located on top center of each CRM screen. Now you can search for records by phone numbers or email addresses, and more.
To do that,
- Type your search query in Global Search bar and click 'Enter'
Your search results are categorized according to modules they belong to.
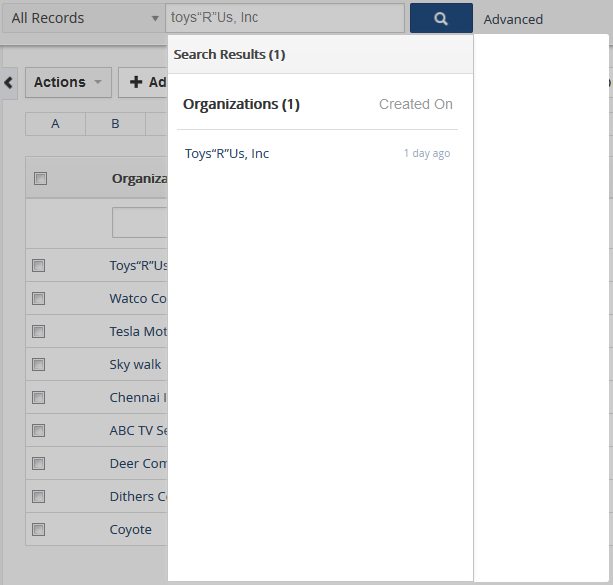
|
Note:
|
Search a record in a selected module
It allows you to search for records in a selected module. If you are sure that your record is saved in a particular module, you can refine your search by selecting that module from the global search bar.
- In the Global Search bar, select a module from the 'All Records' drop-down
- Type a search keyword in the Global search bar then click the search button
- Alternatively, click 'Advanced' to use a advanced search
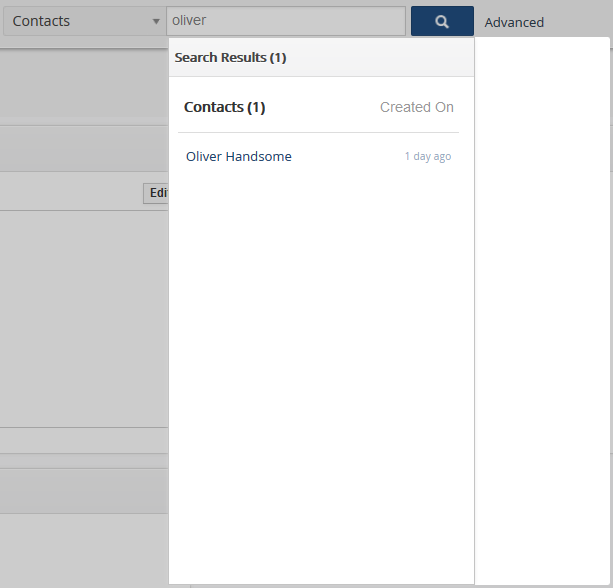
This feature allows you set more specific criteria according to your requirements and to view desired fields in your search results opposed to fields that are displayed by default. You can create a filter and make it your default filter.
- Click the 'Advanced' beside the Global search bar
The 'Advanced' search filter form will be displayed.
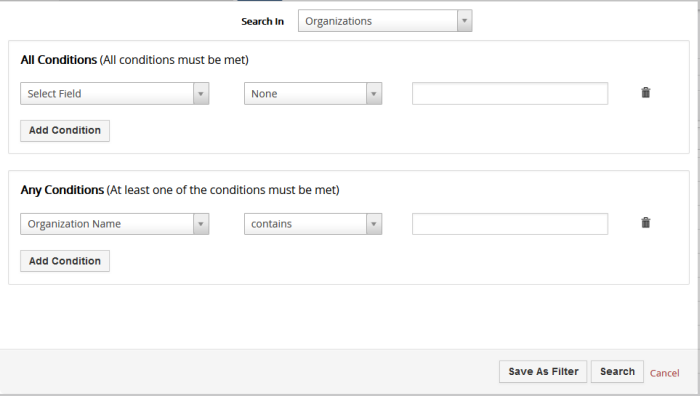
- In the 'Search In' drop box, select the module the custom filter is created
- Select a field under 'All Conditions' on which the search will be performed
- Select roles or conditions with the search
- If you would like to save this advanced search for future use, you can turn it to a list view filter, click the 'Save as Filter' button on the bottom
- Click
the 'Search' to perform your advanced search
-
Click on a letter in alphabet above the list view to open the list of price books with the selected letter
-
To list records meeting certain conditions as mentioned above in the Advanced search
You can create a filter for a module view using a drop-down menu above the listed alphabet which lists any created filters and an option to create a new filter.
- Click the 'Create New Filter'
The 'Creating new view' form will open.
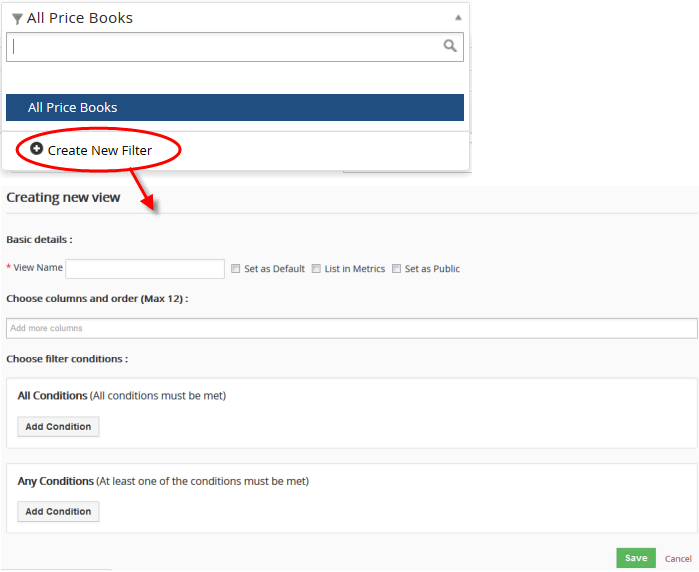
- Basic details:
- View Name - Type the name of the price book and set a filter to your business requirements
- Set as Default – Creates filters and set the filter default so that you can view only most important records. By clicking on the check-box, the filter will be made default for you and other users in your CRM account. It is useful if you have thousands of records in your CRM. You don't deal with all of them.
- List in Metrics - Enable the check-box to view details of your filter in Key Metrics widget on the home page.
- Set as Public – Enable the check-box to make the filter visible for all users across your CRM account. If a non-admin user enables this option, the filter will be in a pending state until admin approves it. Admin users can approve the filter by clicking on icon next to the filter.
- Choose columns and order (Max 12): Select desired columns you would like to see in a custom view. Maximum up to 12 columns
- Choose filter conditions: specify conditions to filter only specific entities that you would like to have in your custom view
- All Conditions (All conditions must be met)

- Any Conditions (At least one of the conditions must be met)

- Click 'Add Condition' to add more conditions
- Click the trash can icon beside a condition to remove it from the filter
- Click 'Save' and you will be taken to the list view with your filter applied. It also will be added to the advanced drop-down
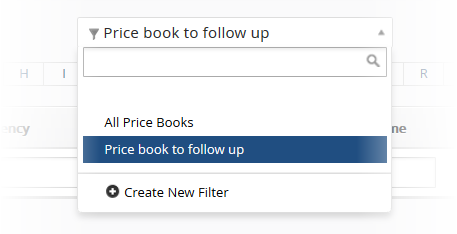
When navigating through large lists, if you need to jump to a specific page, you can use the new Page Jump feature at top right corner.