Manage Time Sheets
- Click 'Admin > 'Timesheets'
- Service Desk staff/agents can create time sheets to record time spent on tickets and other tasks.
- Staff should click 'Staff Panel' > 'My Time Sheets' to create or update a sheet. See Manage Staff Time Sheets if you need more help on this.
- Admins can evaluate submitted timesheets and approve or reject as appropriate.
- Approved sheets are saved for future reference. Rejected time sheets can be updated and re-submitted by staff.
Open the 'Time Sheets' interface
- You can also generate a report on staff tickets, billable time and materials used. Go to 'Admin Panel' > 'Reports' > 'Agents' to do so.
- Open the admin panel (see the last link on the left)
- Click 'Timesheets' on the left
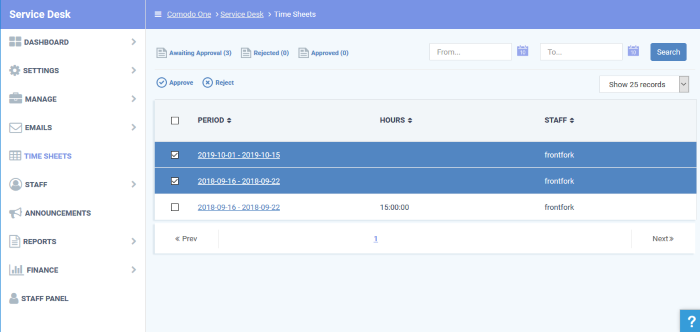
The category options below the tab structure allow you to view the time sheets with different statuses.
- Awaiting Approval – Displays time sheets that were submitted but have yet to be analyzed and approved/rejected.
- Rejected - Displays time sheets that were rejected by administrators. The rejected sheets can be edited by the staff and re-submitted for approval.
- Approved –Displays time sheets that have been approved by administrators. Clicking on a time sheet allows you to view notes from the administrator and the details in the sheet. Approved sheets cannot be deleted.
Column Headers
The column headers for the lists of all categories are the same.
- Period – Displays the date range of the time period covered by the time sheet. Clicking on the date range opens the sheet and allows you to view the entries for analysis.
- Hours – Displays the total hours spent by the staff member on the tickets and other tasks, within the time period.
- Staff – Indicates the staff to whom the time sheet belongs.
- Clicking on any column header sorts the items in ascending/descending order of the entries in that column
Search Options:
You can search for time sheets that fall within a specific date range.
- Enter the 'From' and 'To' dates using the calendar icons beside the respective fields and click the 'Search' button
- To clear the results and display all items, clear the 'From' and 'To' fields and click the 'Search' button again or simply click the respective category link at the top.
- By default, the interface displays 10 items per page. To increase the number of items displayed on a single page, choose the number from the drop-down at the top right.
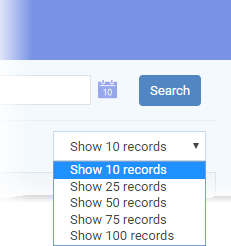
View, approve or reject a time sheet
- Click the time sheet to be viewed
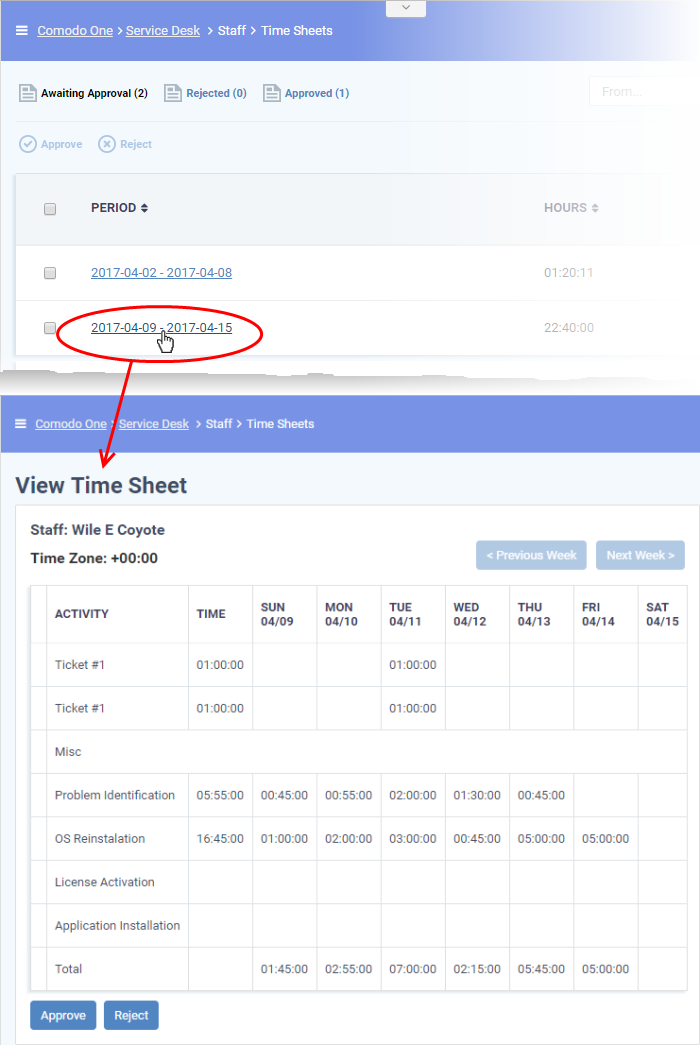
The 'View Time Sheet' screen will appear with the details of tickets and miscellaneous jobs attended by the staff member with spent on them on each day, within the period covered by the sheet. By default, the first week of the period will be displayed. You can navigate through successive weeks using the 'Previous Week' and 'Next Week' buttons at the top right. You can evaluate the performance of the staff using various factors like time spent on the tickets, total working hours on each day and so on.
- To approve the time sheet, click the 'Approve' button
- To reject the time sheet, click the 'Reject' button
The sheet will be moved under respective category.
Alternatively, you can approve more than one sheet at once from the Time Sheets interface.
- To accept several sheets at once, select the sheets from the 'Time Sheets' interface and click 'Approve'
- To reject several sheets at once, select the sheets from the 'Time Sheets' interface and click 'Reject'
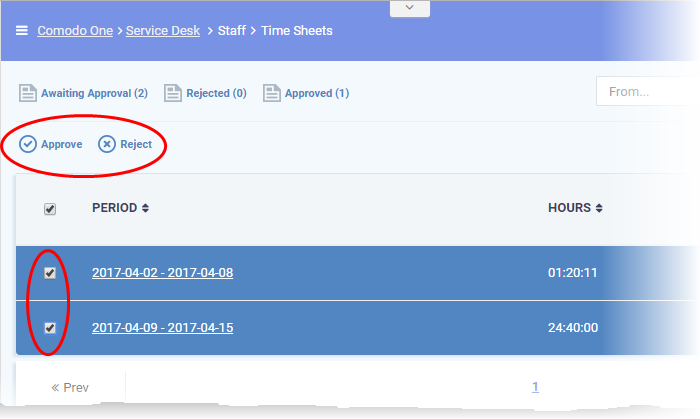
The approved time sheets will be moved to the 'Approved' category and the rejected time sheets will be moved to the 'Rejected' category. You can view those sheets by clicking the respective categories at the top of the interface.
The rejected time sheets will also be displayed under the 'Rejected' category in the 'Staff Panel' for the staff member, to view and edit. See Update a Time Sheet in Manage Staff Time Sheets for more details.
After they correct and re-submit a time sheet, it will appear under the 'Awaiting Approval' category. Administrators can review the sheet again and approve or reject it.



