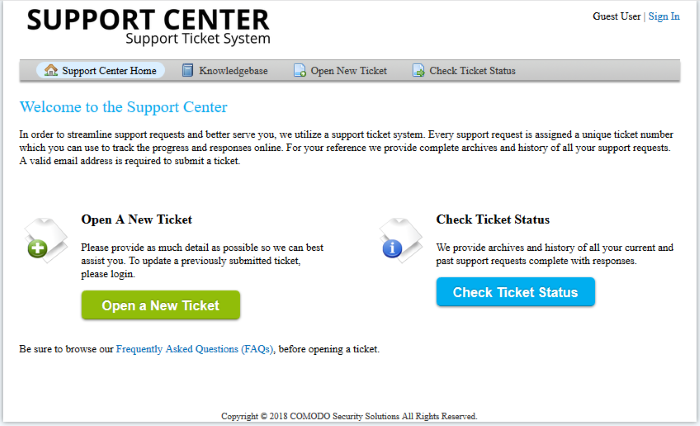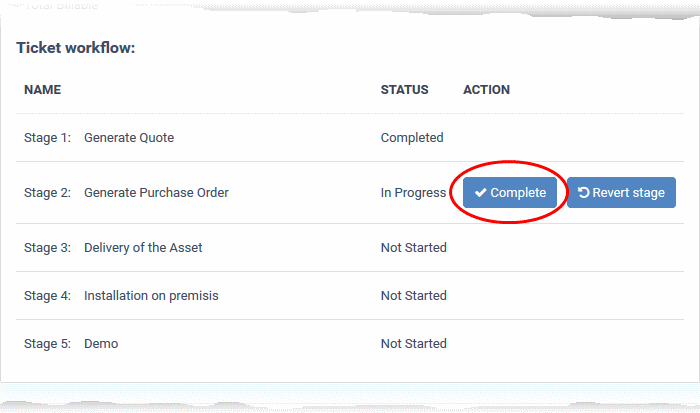Configure Your Support Center Page
- Your support center page allows end-users to submit tickets, track tickets and read your support content.
- This
page will be automatically created once you sign-up for a Comodo One
account. The URL of the page is: https://[your company name].servicedesk.comodo.com
Open and Customize your home page
- You can
view your support center page at https://[your company name].servicedesk.comodo.com
- If required, you can find your company name as follows:
- In C1 – Click 'Management' > 'Account'
Please note, only the first word from your company name is used in the URL. For example, if your company name is 'Acme Corp', then your URL will be https://acme.servicedesk.comodo.com
- Service Desk – Click 'Admin Panel' > 'Settings' > 'Company'
The support center page has three tabs, 'Support Center Home', 'Open New Ticket' and 'Check Ticket Status' by default. The Knowledgebase tab will be available depending on the settings configured by the administrator.
- Support Center Home - Displayed by default when a user opens the support center. It contains links for users to create new tickets and view the progress of existing tickets.
- Knowledgebase - Allows users to read frequently asked questions (FAQs) on the area which they need help. FAQs can help users to find solutions for common issues before generating a ticket.
- Open New Ticket – Allows users to create new support tickets
- Tickets – Lets users view the details and progress of their tickets
You can
customize the company logo and the content displayed on the 'Home'
page.
Company Logo
The default logo shown on the page simply says 'Support Center – Support Ticket System'. You can replace it with your company logo as follows:
- Click 'Admin Panel'
- Click 'Settings' > 'Company'
- Scroll down to the 'Logos' section
- Choose 'Use a custom logo'
- Click 'Browse...' then locate and upload the image file you wish to use
- Click 'Save Changes' for your settings to take effect
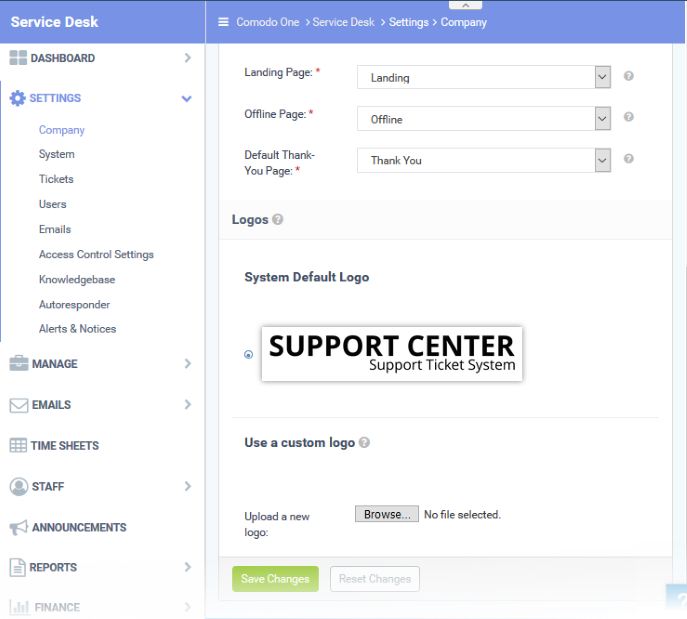
See Configure
Company Profile if you need more help with this.
Welcome Message
The default welcome content on the home page explains how end-users can use the portal to submit and track tickets. You can customize this content by creating a new 'Landing Page'.
To create the new page content:
- Click 'Admin Panel'
- Click 'Manage' > 'Pages'
- Create a name for your page and select 'Landing Page' as the type. The landing page determines the content shown on the support desk 'Home' page.
- Select 'Active' as the status then enter your new content in the 'Page Body' field.
- Click 'Add Page' to save the page.
To apply the new content to the portal:
- Click 'Settings' > 'Company'
- Scroll down to the 'Site Pages' section
- Choose your new page in the 'Landing Page' drop-down
- Click 'Save Changes' at the bottom to put the content live
- You can follow a similar process to modify the content of the 'Offline' and 'Thank-You' pages.
Create knowledge-base articles and FAQs (Optional)
- The 'Knowledgebase' tab contains FAQs intended to help users find answers to common issues.
- FAQs are a good source of first-line support and can also reduce staff workload:
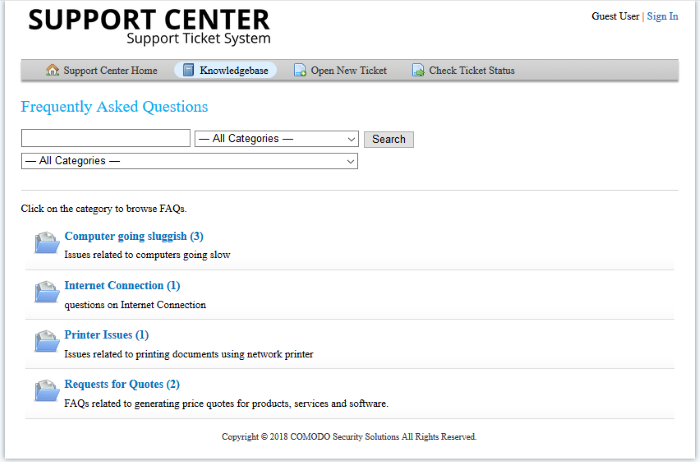
- You must first create an FAQ category then add individual FAQs to the category. For example, the category 'Internet Connectivity' may contain the FAQs 'How do I connect through a proxy server' and 'I can't connect to the internet'.
- To create a category:
- Click 'Staff Panel' > 'Knowledgebase' > 'Categories'
- Click 'Add New Category'
- Create the category name and description. Choose whether it should be a public or private category and select to whom the FAQ should be visible
- Click 'Add'.
- Once you have created your categories, you can add individual FAQ's in two ways:
The rest of the info in this step contains more help to create categories and individual FAQs:
- From A Ticket - Staff can add tickets which they have successfully answered as knowledgebase entries
- Click 'Staff Panel' > 'Tickets' > 'Open' (or one of the other ticket categories)
- Locate and open the ticket you wish to add as an FAQ
- Click 'More' > 'Create KB Entry'
- Select the category under which the FAQ should be placed.
- Specify whether the FAQ should be internal or external.
- Click 'Add FAQ'
- Once saved, the entire ticket, including all replies and solutions will be posted as an FAQ
- From the Staff Panel – Staff can manually add FAQs to categories as follows:
- Click 'Staff Panel' > 'Knowledgebase' > 'FAQs'
- Click on the appropriate FAQ category from the list in the lower half of the page
- Click 'Add New FAQ'
- Type the question label, select 'Public' or 'Internal' and type the answer (if you choose 'Internal' the FAQ will not be available for end-users)
- Upload attachments and select related issues if required
- Click 'Add FAQ'
Create and manage categories
- Open the 'Staff Panel'
- Click 'Knowledgebase' > 'Categories'
- Click 'Add New Category'
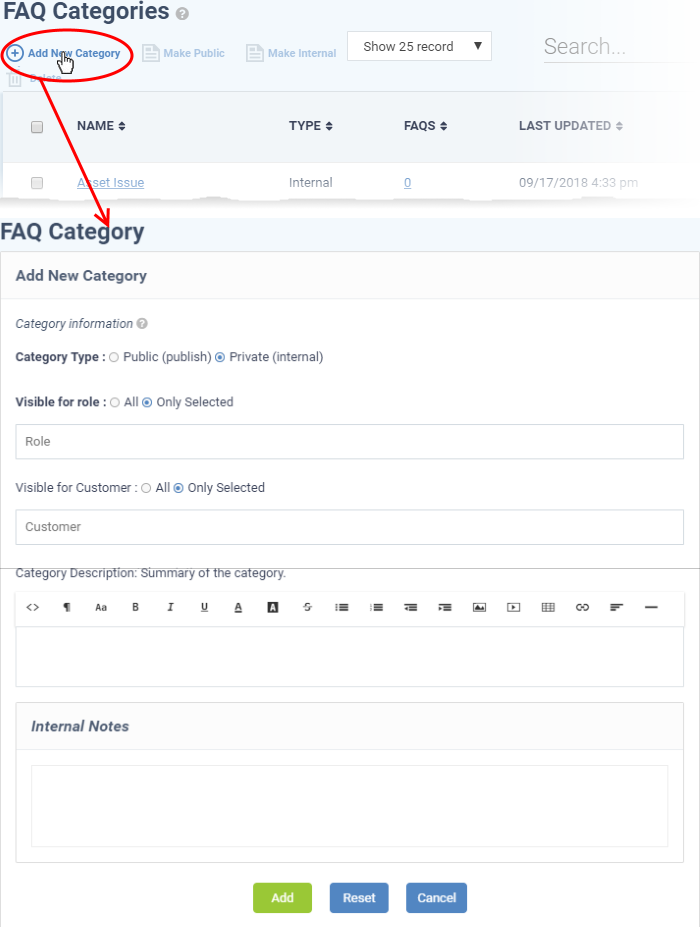
- Category Type: Choose 'Public' for the FAQs added under this category to be available in the support center page.
- Visible for Role: Specify which staff roles can view the FAQs in the category. Select 'All' to let staff with any role view them.
- Visible for Customer:Specify which customer's users are allowed to view the FAQs in the category.Select 'All' to allow users from any company to view them.
- Category Name: Enter a short, descriptive name for the FAQ category.
- Category Description: Enter a brief description for the category.
- Internal Notes: Add notes that can be viewed by staff and admins.
- Click the 'Add' button to save the category.
- Repeat the process to add more categories.
To add FAQs in a category
- Open the 'Staff Panel'
- Click 'Knowledgebase' > 'FAQs'
- Click the name of the category to which you want add a FAQ.
- Click on 'Add New FAQ'
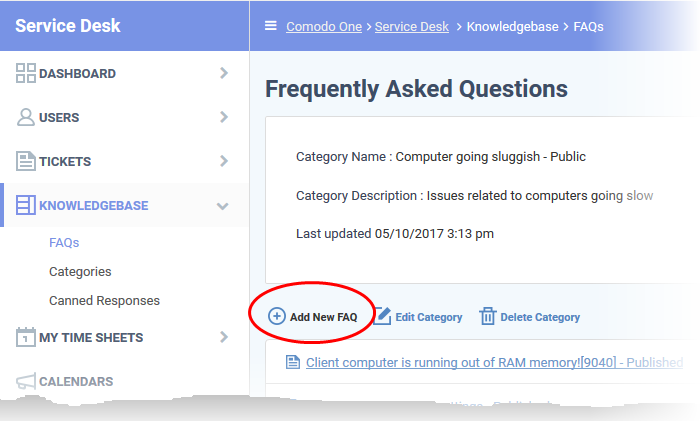
The 'Add New FAQ' screen will be displayed.
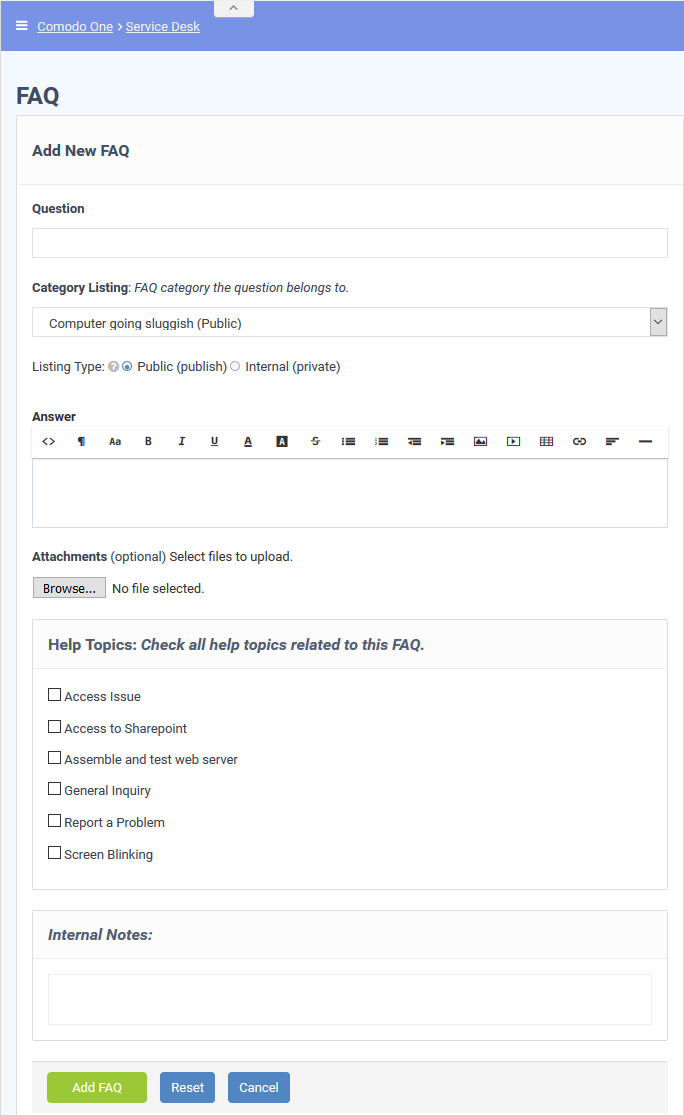
- Question: Enter the question label. For example, 'How do I change my account password?'.
- Category Listing: By default the category chosen from the 'Settings > FAQs' page will be selected. If you want to change the category, choose the new category from the drop-down
- Listing Type: Choose 'Public', for the FAQ to be visible to the users in the support center page.
- Answer: Enter the solution for the question in the text field.
- Attachments: Click 'Browse' to add attachments to the FAQ. Attachments you add here will be available for download from the support center page.
- Categories: Select ticket categories that should be listed as 'related' in the FAQ. This will also help users to locate the FAQ if they search by ticket category in the support center page.
- Internal Notes: Add internal notes, if any, for the FAQ. This will be visible only to the staff and the administrators.
- Click the 'Add FAQ' button at the bottom.
The FAQ entry will be added and published. It will be listed under the respective category in the support portal.
- Repeat the process for adding more FAQ entries.
Create ticket categories and ticket stages to route tickets to the appropriate departments (Optional)
- 'Ticket Categories' are help topics which end-users can select when creating a ticket.
- Ticket categories are placed at the ticket creation stage and are usually prefixed with statements like 'Please choose the type of support you need:'
- For example, you might have ticket categories called 'Billing', 'Technical Support', 'Account Changes', etc.
Ticket categories can help your business to:
- Route tickets to the appropriate department and staff
- Choose which form is shown to the end-user. You can create custom forms to collect information specific to a certain request type. See later if you want help with this.
- Choose the service level agreement (SLA)
- Set the priority of the ticket
- Set which auto-responder and thank-you pages are shown after ticket creation
- You can also set certain ticket categories to generate multi-stage tickets, where two or more steps must be completed by your company before the ticket is resolved.
To add a Ticket Category
- Open the 'Admin Panel'
- Click 'Manage' > 'Ticket Categories'
The list of available 'Ticket Categories' will be displayed.
- Click 'Add New Category'
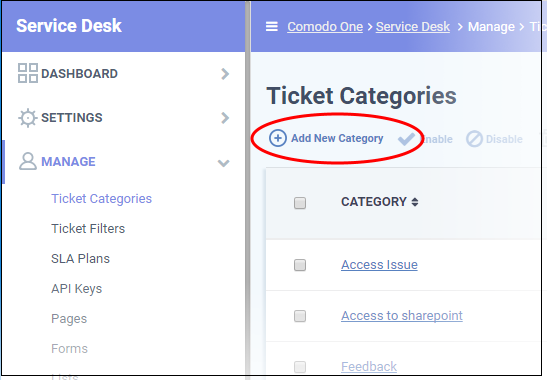
The 'Add New Category' screen will be displayed.
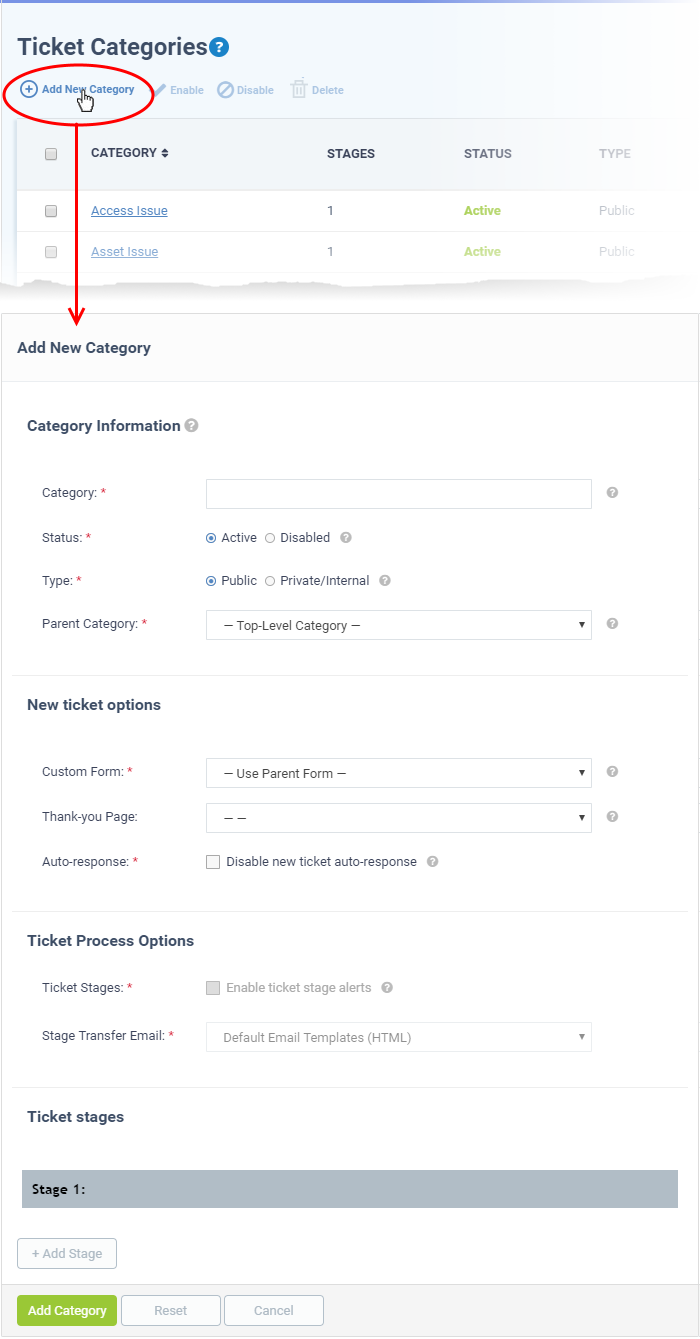
Category Information
- Category: Enter a unique name for the ticket category. This should be a support 'topic' that you want to present to end-users for selection. For example, 'Billing Inquiries', 'Technical Support' etc.
- Status: Select whether the ticket category should be active or not. Only active ticket categories will be available for selection. You can change the status at any time using the 'Enable'/'Disable' links in the 'Category' interface
- Type: Choose 'Public' to make the ticket category available for selection on the support center page
- Parent Category: (optional). Choose a master category for this topic. Choosing a parent category means this category becomes a child of the parent.
New Ticket Options
- Custom Form: Select the form that should be shown to users if they select this category. You can do this even after creating the ticket category. You can do this even after creating the ticket category. Custom forms are explained later in this section in Create custom forms to gather information which is essential to answer a request (optional)
- Thank-You Page: Choose the confirmation page that will be shown after submitting a ticket with this category. Thank-you pages are shown to guest users only. See Client Portal Pages if you need help to configure client portal pages.
- Auto-response: Determines whether an automatic email should be sent to the user. This setting overrides the auto-responder settings for the selected Department and global Autoresponder settings.
- Ticket Stages: If enabled, a notification mail is sent to the end-user when the ticket proceeds from one stage to the next. Applies only to multi-stage tickets.
- View/edit the default ticket stage email - Click 'Admin Panel' > 'Emails' > 'Templates' > click 'Default Email Templates (System Default)' > scroll down to the 'End User' section.
- Stage Transfer Email: Select the template you want to use for the stage transfer notification.
- The item you select here is a template 'set' rather than just an individual mail.
- To create a custom stage transfer email, you must first create a template set then edit the transfer mail within that set.
- The new set can also house all your other custom mail templates.
- You can create new template sets in 'Admin Panel' > 'Emails' > 'Templates'.
- See Email Templates if you need more help.
Ticket Stages
- Ticket stages allow you to set up a 'step-by-step' process to resolve tickets of a particular category.
- Each stage lets you define the department, priority, SLA and person that the ticket is assigned to. This allows you to transition the ticket to the appropriate staff/dept. at each stage of its life-cycle.
- You can also configure ticket categories to close a ticket with a single stage, to be backwards compatible with previous versions.
By default, each ticket category has at least one stage. The stage attributes allow you to:
- Route ticket to departments like maintenance, sales or support
- Change the priority to low, normal, high or critical.
- Redefine SLA plan
- Auto-Assign to staff members or agents
- Click the 'Stage Number' stripe to add/edit the following parameters:
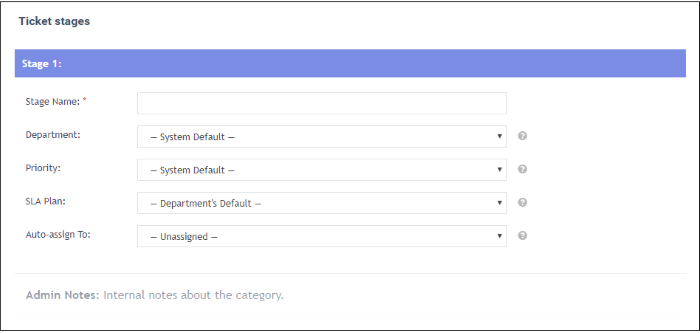
- Stage name - Enter a label for the stage. For example, 'Issue Evaluation' or 'QA & Testing'.
- Department: Select the department that the ticket should be routed to at this stage in its lifecycle.
- Priority: Select the priority level for tickets with this ticket category. Options are Low, Normal, High and Critical.
- SLA Plan: Select the service level agreement associated with tickets on category. See Service Level Agreements (SLA) for more details on SLAs
- Auto-assign To: Select the staff member or team that the ticket should be assigned to at this stage. Please note the assignments configured in Ticket Details will override this setting here.
- Admin Notes: Add any notes related to the ticket category for internal purpose. This will not be visible in the client portal.
- Click 'Add Stage' to create another step for the ticket category.
|
Note: The stages are listed under 'Ticket Workflow' in the 'Ticket Details' interface. On completion of a stage by the technician attending to it, the technician should click the 'Complete' button beside the stage.
The ticket will be automatically assigned to the Department/Staff member of the next stage. See Ticket Details for more details. |
-
Click the 'Add Category' button at the bottom of the screen for the settings done in the page to take effect.
See the section Ticket Categories for more details.
Create Custom Forms to gather information which is essential to answer a request (optional)
- You can configure service desk to show a custom form to users when they select a specific ticket category.
- You can modify the fields on a custom form to collect the exact information that your team will need to answer questions on a certain category.
- You can create custom forms in the 'Forms' interface and associate them with ticket categories in the 'Ticket Category' interface.
To create a custom form
- Open the 'Admin Panel'
- Click 'Manage' > 'Forms'
The list of available 'Built-in' and 'Custom' forms will be displayed.
- Click on 'Add New Custom Form'
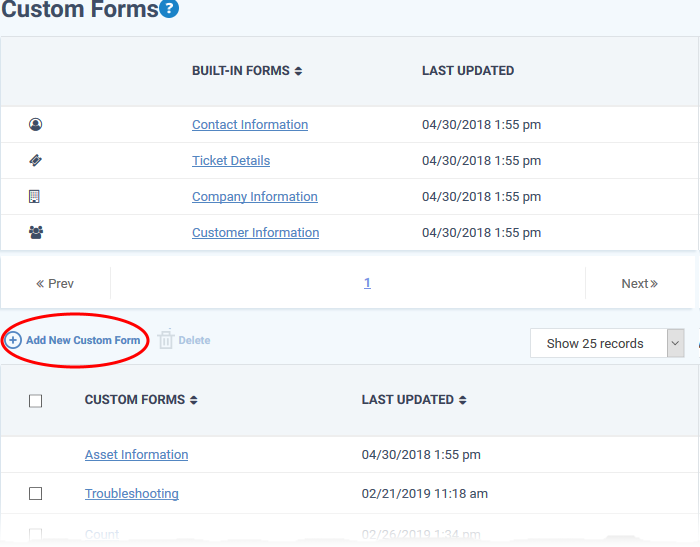
The 'Add new custom form section' interface will appear to create a form with required form fields:
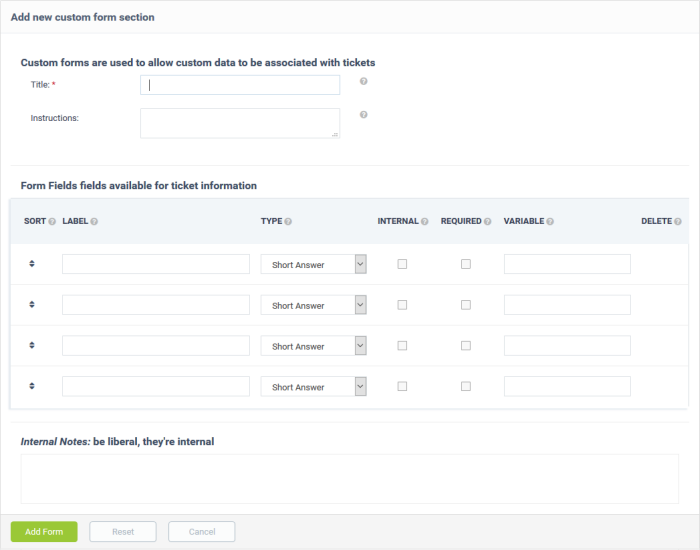
- Title: Enter a label for the form. This will be displayed as the section title of the form in the 'Open a New Ticket' interface of the Support Center page.
- Instructions: Enter instructions to be shown to the user for filling the details in the form.
The list of fields to be included in the form is displayed as a table. Enter the details for each form field one-by-one as described below:
- Sort: Drag and drop to sort the field rows that will be displayed in the same order in the client portal for the ticket
- Label: Enter the name of the field label that will be displayed in the 'Open a New Ticket' interface
- Type: Select the type of input expected from the user. The options available are short answer, long answer, date and time, phone number, checkbox, choices and section break. In addition, you can select from built-in lists and custom lists. See Appendix 1 - Field Types in Custom Forms and Custom Lists for more details on field types.
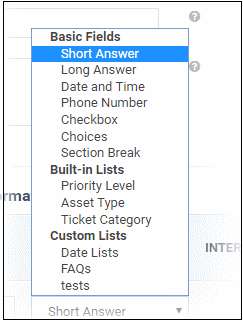
- Internal: Leave this option unselected for the form field to be available in the the 'Open a New Ticket' interface of the support center page
- Required: If selected, the field is marked as mandatory. The ticket cannot be saved or submitted until valid data is entered/selected for the field.
- Variable: Enter the variable name for the field data that can be used in email templates for sending automated messages. For example if you use the variable name 'model' for the Model Number field, then the variable %{model} can be used in email templates for fetching the values entered in this field. See 'Email Templates' for more details.
- Delete: To delete a field from the form, select the check box and click the 'Save Changes' button at the bottom to remove the selected form.
- Click 'Add Form' to save the form
After saving the form, the configuration option for each one of the form fields will be available.
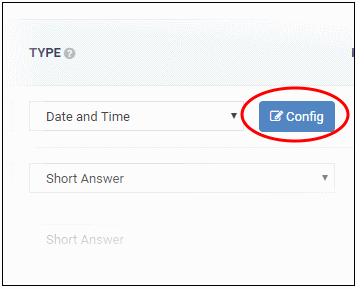
- Clicking on the 'Config' button beside a form field will display the properties screen for the selected field. This property screen depends on the type of form parameter chosen. For example, the property screen for Date is shown below:
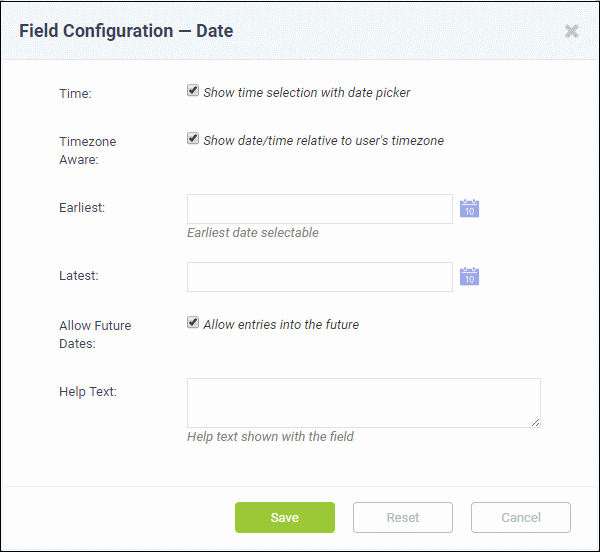
- Configure the field as required and click 'Save'
Repeat the process for configuring each field
- Click 'Save Form'
The from will be now available for associating with a ticket category.
- Repeat the process to add more custom forms.
To associate a custom form to a ticket category
- Open the 'Admin Panel'
- Click 'Manage' > 'Ticket Categories'
The list of available 'Ticket Category will be displayed.
- Click the ticket category to which you want to add a custom form
- Choose the custom form to be associated with the ticket category from the 'Custom Form' drop-down under 'New Ticket Options'
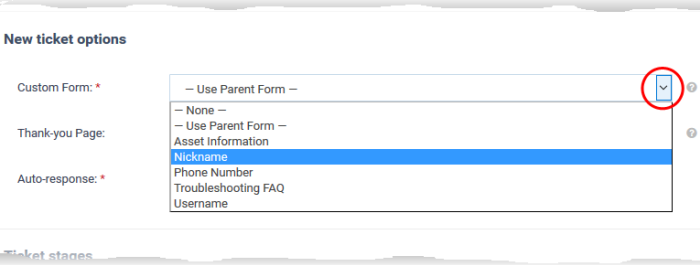
- Click
'Save Changes'
The selected form will be displayed along with the standard 'Built-in' form in the 'Add a New Ticket' interface of the support center page, when the user chooses the ticket category.
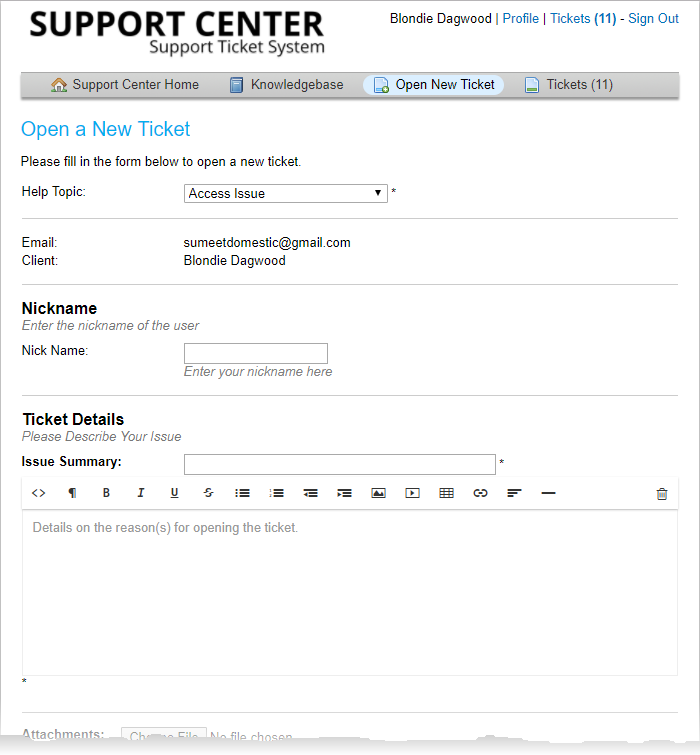
The data entered in these fields by the user will be displayed to the technician attending to the ticket, in the Ticket Details interface. Getting granular details specific to the issue type helps technicians to quickly diagnose the issue and resolve it.
Create canned responses so
staff can quickly answer common questions (optional)
- Canned responses are pre-defined messages which can be used in reply to user support requests.
- Staff can quickly insert these messages as answers to common or routine issues when replying to a ticket.
- Service Desk allows admins and staff to create a repository of canned responses.
- You can also insert variables like user name and ticket number so that canned responses will contain values pertinent to each ticket.
To add and manage canned responses
- Open the 'Staff panel'
- Click 'Knowledgebase' > 'Canned Responses' on the left
The list of canned messages will appear.
- Click 'Add New Response'
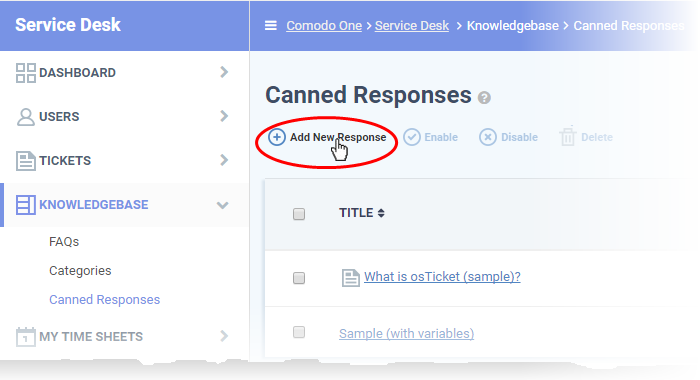
The 'Add New Canned Response' interface will open.
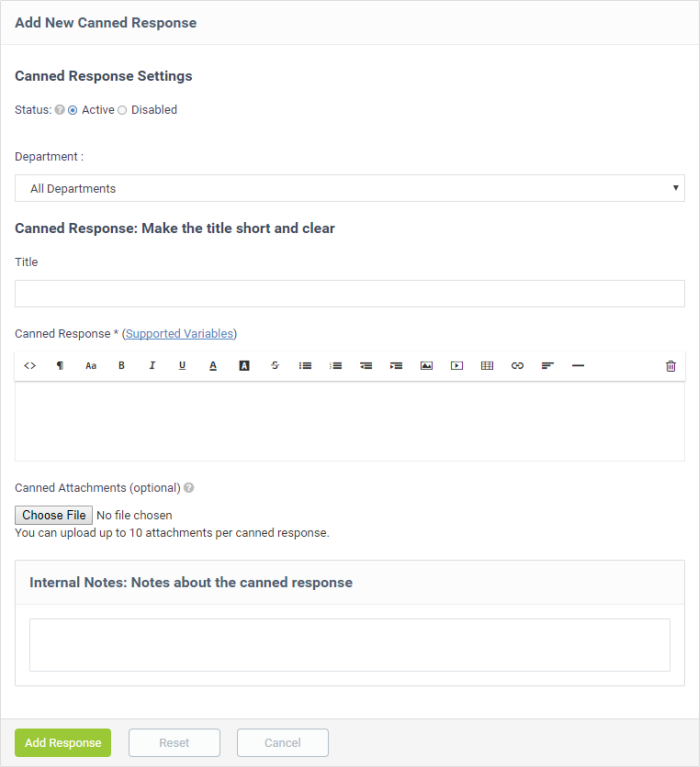
Canned Response Settings
- Status: Choose whether the canned response should be enabled by default or not.
- Active: The 'Canned Response' will be enabled and will be available for selection while processing a ticket, from the 'Response' drop-down in the 'Ticket Details' interface. See Ticket Details for more details.
- Disabled: The canned response will not be available for selection in the ticket details interface. You can enable the response at anytime.
- Department: Select the department to which the 'Canned Response' will be assigned. The response will be available for tickets that are assigned this department. If 'All Department' is selected, then it will be available for all ticket responses.
Canned Response
- Title: Enter a suitable title for the pre-made reply.
- Canned Response: Enter the reply text in the text editor. You can also insert variables into the text to fetch relevant information for the ticket from the database. To view the full list of variables available in Service Desk, click the 'Supported Variables' link.
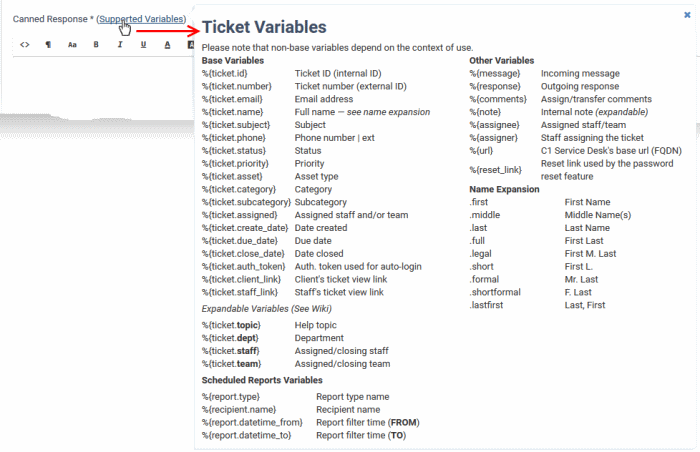
- To clear the text, click the trash can icon at the top right.
- Canned Attachments: To add attachments to the reply, click the 'Browse' button, navigate to the location of the file and select the file to be attached. You can attach a maximum of 10 files per 'Canned Response., but one at a time. To append more attachments, edit the 'Canned Response' and add the attachments one-by one.
- To remove an attachment, clear the checkbox beside the attachment

Internal Note
- Add notes for the 'Canned Response' that are for internal purpose only.
- Click the 'Reset' button to clear all selections and entries.
- Click the 'Add Response' button to save the reply text.
- Repeat
the process to add more canned responses.
Canned responses will be available for selection in the 'Ticket Details' interface when a technician is attending to a ticket:
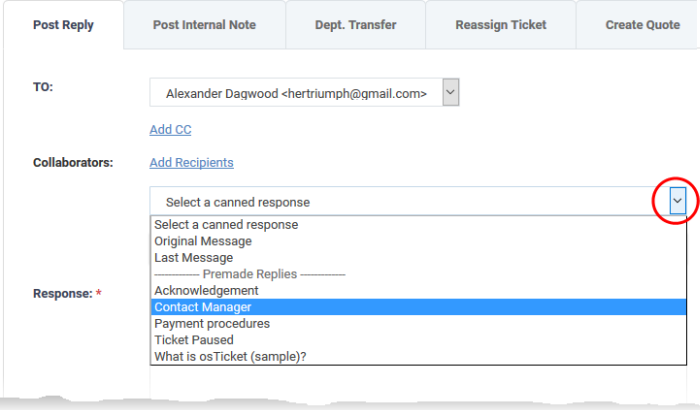
See Ticket Details for more details.
Create custom 'Offline' and 'Thank you' pages (optional)
Thank You page
The Support Center displays a 'Thank you' message with a default content whenever a guest user submits a ticket. An example is shown below:
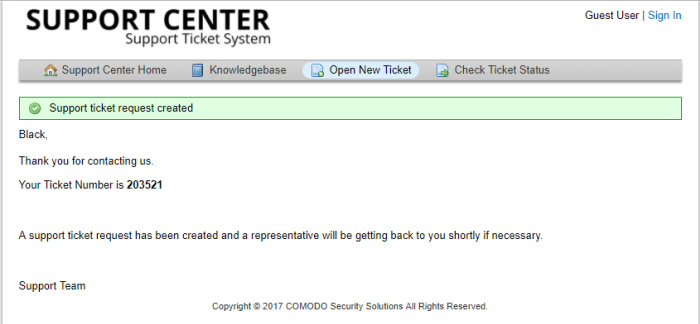
You can customize the message content as required.
- The 'Thank You' message is as defined in the 'Thank You' page configured for your company
- You can create several 'Thank You' pages with different content for different scenarios and choose one at a time, to be used. See Client Portal Pages for details on creation of 'Thank You' page messages
- To select a 'Thank You' page, Click 'Settings' > 'Company' from the service desk admin interface.
- Choose the page to be used for the thank you message from the 'Default Thank-You Page' drop-down under 'Site Pages'
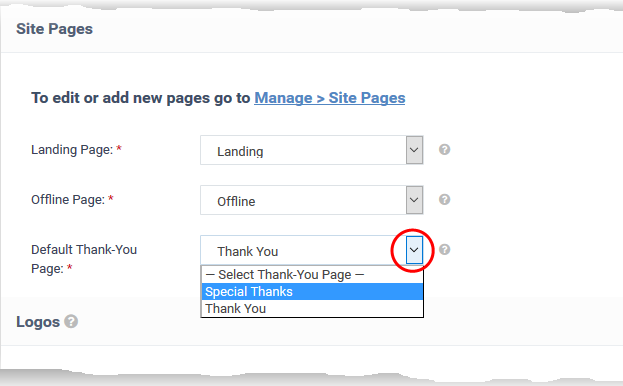
- Click 'Save Changes' for your settings to take effect
See the explanation of Site Pages in the section Configure Company Profile for details on selection of the page to be displayed.
Offline Page
The Support Center page displays a message indicating that the support ticket system is offline, whenever the support center is disabled for some reasons. See Service Desk System Settings for details on enabling and disabling the support center. An example offline page is shown below:
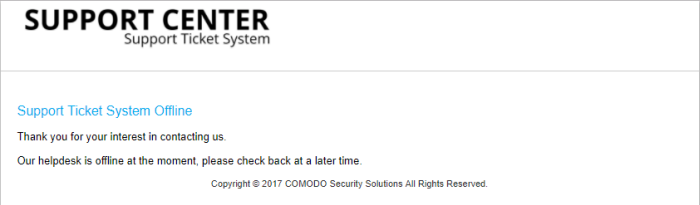
You can customize the message content for different situations and scenarios as required.
- The 'Offline' message is as defined in the 'Offline' page configured for your company
- You can create several 'Offline' pages with different content and choose one at a time, to be used. See Client Portal Pages for details on creation of 'Offline' page messages
- To select a 'Offline' page, Click 'Settings' > 'Company' from the service desk admin interface.
- Choose the page to be used for the offline message from the 'Offline Page' drop-down under 'Site Pages'
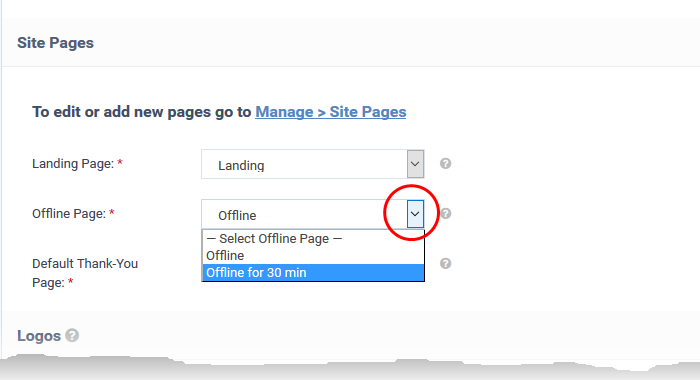
- Click 'Save Changes' for your settings to take effect
See the explanation of Site Pages in the section Configure Company Profile for details on selection of the page to be displayed.