User Registration Settings
- 'Users' are the individuals who submit tickets to your support team. They can submit tickets via your support center, by email, or direct from an Endpoint Manager device.
- Global user settings let you choose the default method for registering users. You can register accounts manually, via activation mail, or with a temporary password.
- The setting you choose here only applies if you enable 'Register with default settings' in the 'Create New User' screen.
- Click 'Staff Panel' > 'User Directory' > 'Add New User' to see the 'Create New User' screen.
- If you disable 'Register with default settings' then you can choose the registration method on a per-case basis.
- See Add Users in Manage Users section for more on the 'Create New User' screen.
- The setting above only applies to users that you manually add, or import from CSV. This setting does not apply to:
- Users who register themselves by signing up at the web portal. These users always receive an activation email.
- Users who are added as guests because they submitted a ticket from a managed device. These users need to be registered manually. See Register a User in Manage Users section if you need help with this.
Default user registration settings
- Open the admin panel (see the last link on the left)
- Click 'Settings' > 'Users'
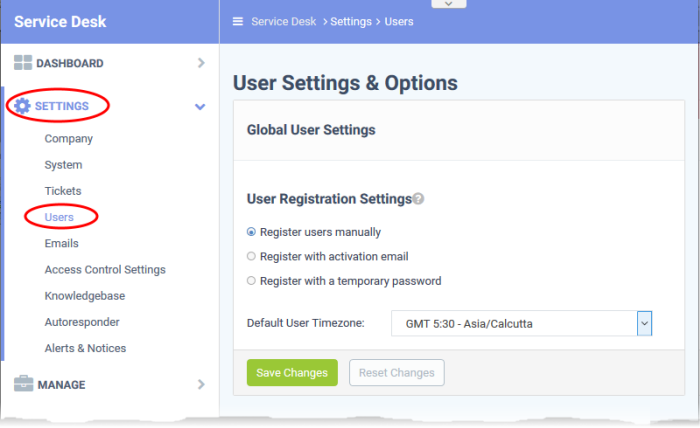
- Register users manually - Register by selecting a user in the 'User Directory' area and clicking the 'Register' button. See Register a user for more details.
- Register with activation email - An enrollment mail is sent to new users with an account activation link. The link takes the user to your support web portal to create a password. Once registered, the user will be able to login to your support portal to manage/view their tickets.
- Register with a temporary password - Enter a temporary password for the new user (as shown below).
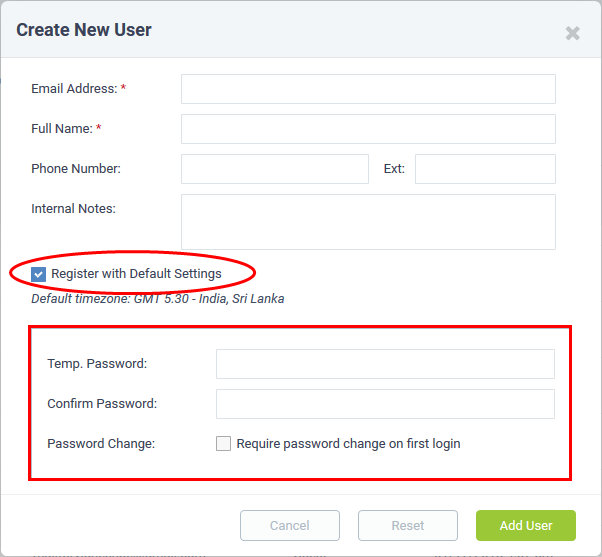
Once registered, you should communicate the URL of your web-portal and the password to the user. The user can login to the portal using their email as user name and the password you sent. If 'Require password change...' is enabled, the user will be asked to set a new password immediately.
- Default User Timezone - Choose the time zone of the target user.
- Click 'Save changes' for your settings to take effect.



