Manage Purchase Orders
- Click 'All' > 'Purchase Orders' to open the purchase order interface
- The interface lists all purchase orders added to the Customer Relationship Management (CRM) inventory. Key information is also shown for each order, including subject, vendor name, tracking number, PO value and assigned staff member.
- The 'Actions' menu lets you edit, delete, import, export and de-duplicate purchase orders
- You can perform actions on multiple purchase orders at once. Use the check-boxes on the left to select the orders you want to work on
- Click on a purchase order to view it's full details. From the details page, you can:
- Edit – Click the 'Edit' button to change order/address details or change products and pricing
- Manage - Click the 'More' button to delete, duplicate or export the purchase order. You can also email the order to the customer contact
- View – The links on the right let you view all updates and activities on the order. You can also add new 'to-do' activities
- Click 'All' > 'Purchase Order' to open the PO list.
- Click on a purchase order then click the 'Edit' button.
OR
- Click 'All' > 'Purchase Order' to open the 'Purchase Order List' interface
- Place your mouse cursor over the purchase order name to reveal the action buttons on the right of the row.
- Click the 'pencil' icon to open the purchase order edit interface:
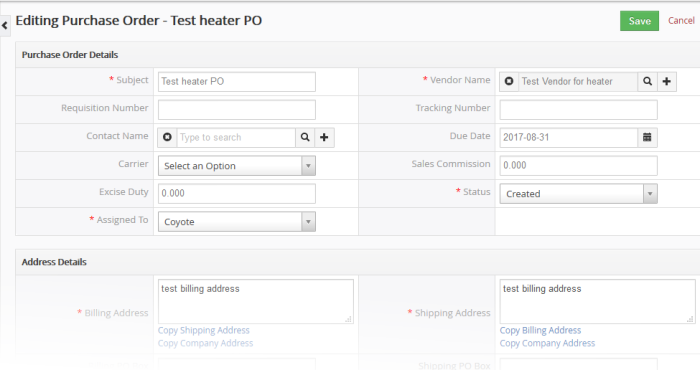
- See this table for descriptions of the fields in the 'Purchase Order Details' interface
- Purchase Order Details – Shows complete purchase order details
- Updates - Shows all modifications done to the purchase order record
- Activities – Add and manage 'To Do' activities for your personal notes.
- Click 'Edit' to modify purchase order information:
- 'More' menu:
- 'Delete Purchase Order' to delete purchase order record
- 'Duplicate' to clone the record to use it as the basis for a new purchase order. See 'Clone a purchase order record' to know more
- 'Export to PDF' to export the purchase order record
- 'Send Email with PDF' to send the purchase order to a contact as pdf attachment. See 'Emails' to find out more.
Manage Purchase Orders
- Click 'All' > 'Purchase Order' to view all existing purchase orders
- Select the purchase orders you want to work on using the check-boxes to the left
- Click the 'Actions' button
- Select the action you want to perform.
- Mass management actions include 'edit', 'delete', 'send email', 'de-duplicate', 'import' and 'export'
|
Tip: If you want to update the details of a single purchase order record:
|
The interface allows you to:
Edit common details of several purchase order records
- Click 'All' > 'Purchase Order' to open the 'Purchase Order List' interface
- Select the purchase order you want to edit
- Click 'Actions' > 'Edit'
The 'Mass Editing Purchase Order' pop-up will appear:
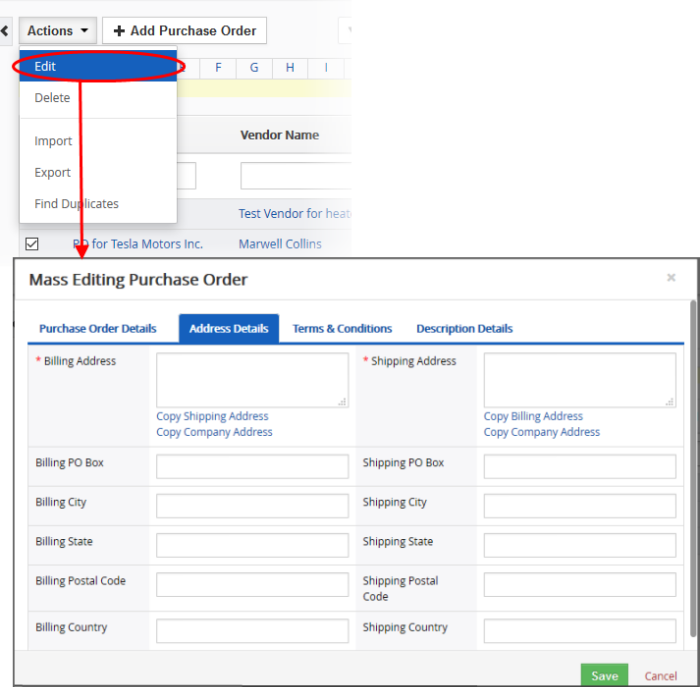
This interface contains four tabs:
- Purchase Order Details – Allows you to specify subject name, vendor name, requisition number, tracking number and so on. See this table for descriptions of the fields in the 'Purchase Order Details' tab.
- Address Details – Allows you to enter the values for billing and shipping addresses in the selected purchase order records.
- Terms & Conditions – Allows you to provide a common 'Terms & Conditions' for the selected purchase order records.
- Description Details – Allows you to enter a common description for the selected product records.
Click 'Save'.
Price Book records that are no longer required can be removed.
- Click 'All' > 'Purchase Order Book' to open the 'Purchase Order List' interface
- Select the purchase order to be deleted
- Click 'Actions' and choose 'Delete' button.
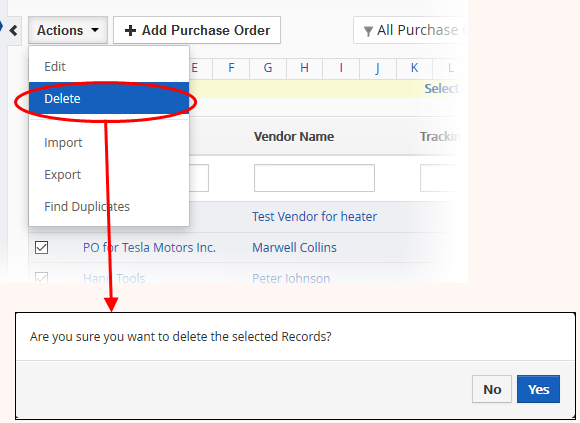
- Click 'Yes' in the confirmation dialog to remove the record(s)
To import / export purchase order records
Export:
- Click 'All' > 'Purchase Order'
- (Optional) Manually select the purchase order you wish to export
- Click 'Actions' > 'Export'
- Choose whether to export selected records, all visible records, or all records
- Click 'Export Services'.
- The purchase order will be exported to a .csv file
Import:
- Click 'All' > 'purchase order'
- Click 'Actions' > 'Import'
- Browse to the file containing your purchase order records
- Specify the format of your file (.csv or .vcf)
- Click 'Next' to begin the import.
See 'Import and Export Records' for more information.
- Click 'All' > 'Purchase Order' to open the 'Purchase Order' interface
- Click 'Actions' and choose 'Find Duplicates'
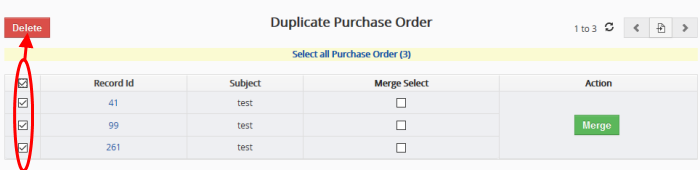
- Click in the 'Available Fields' box and choose the purchase order based fields from the drop down. 'Ignore empty values' means the CRM will not consider matching blank fields as an indication of a duplicate.
- Click 'Find Duplicates'
The 'Duplicate Purchase Order' page will be displayed.
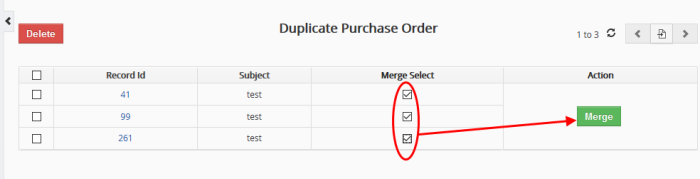
- To delete a duplicate price book record, select it and click the delete button at top left.
- To merge duplicate records, select them from the 'Merge Select' column and click 'Merge'
The 'Merge Records In > Purchase Order' dialog will be displayed:
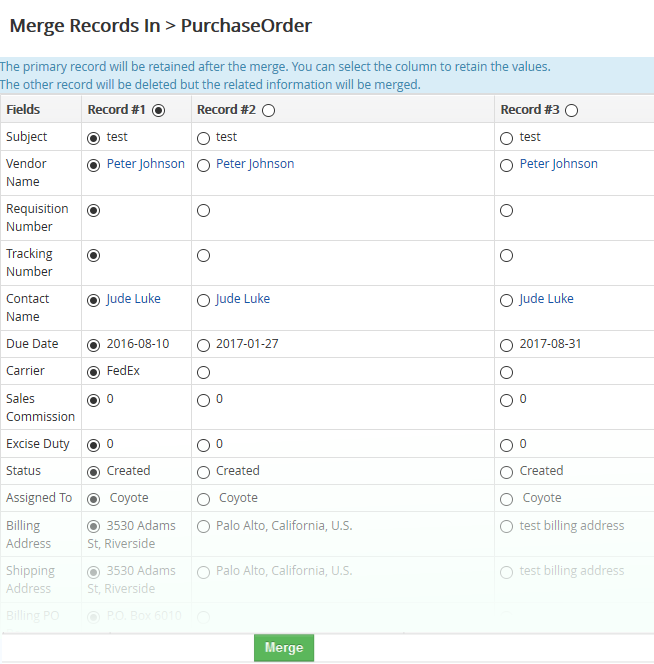
- The selected 'Record #' is the primary record. Select other record to change the primary record.
- Select the column values that should be retained in the merged primary record. Please note you can select only one column value for the merged record.
- Click
'Merge'. The records will be merged and displayed in the 'Purchase
Order List' page as per the selected column values.



