Start Comodo Cleaning Essentials
CCE is a portable application which does not require installation. You can even run it directly from removable media such as a USB key.
You can start CCE in two modes, depending on the infection level of your computer:
In normal mode, CCE scans your computer for malware, viruses and rootkits without terminating any currently running processes.
To start the CCE application in normal mode
- Navigate to the folder containing the CCE files
- Double-click
on the file CCE.exe

In aggressive mode, CCE terminates all existing processes running under explorer (and explorer itself) so it can perform a deep system scan.
|
Warning: Make sure you have saved everything you need before you run CCE in this mode. Aggressive mode will close all running applications, and will close this help page too. |
- Killing explorer leaves you at least temporarily without a desktop and start menu.
- If required, you can manually start explorer by pressing the Windows start button + 'R' then typing 'explorer.exe' in the 'Open' text box.
- Please note that starting explorer.exe may restart viruses if they are registered as explorer autoruns. You can check this with the 'Autoruns' tool.
Start CCE in aggressive mode
- Locate CCE.exe on your local or removable drive
- Press and hold the 'Shift' key and double-click on CCE.exe
If you are starting CCE from Comodo Internet Security (CIS), then you can open CCE in aggressive mode as follows:
- Navigate to the CIS installation folder (C:/Program Files/COMODO/COMODO Internet Security)
- Press and hold the 'Shift' key and double-click on CCE.exe
OR
- Open CIS (double-click on the CIS tray icon)
- Click 'Tasks' > 'Advanced Tasks'
- Press and hold the 'Shift' key and click on 'Clean Endpoint'
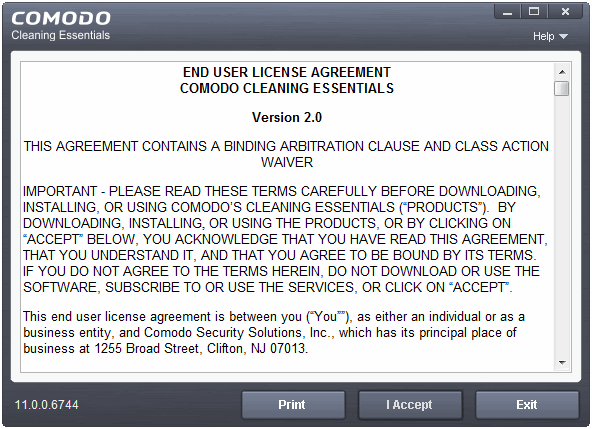
- Read the agreement and click 'Accept'. If you do not want to use the application, click 'Exit'.



