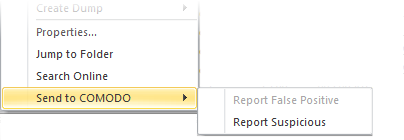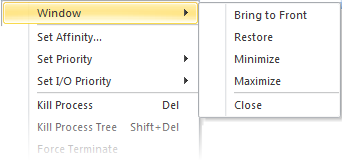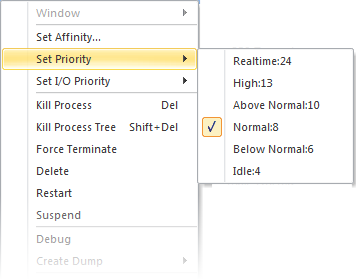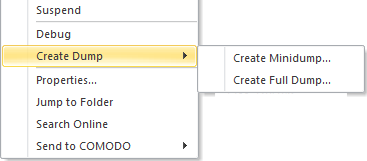Stop, Start and Handle the Processes
- Click the 'Services' tab on the KillSwitch home screen
- Click the 'Processes' stripe to view all running provesses.
You can right-click on a process to perform various actions:
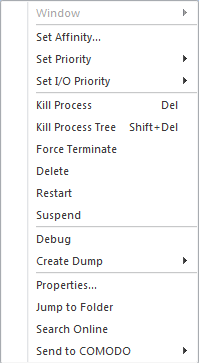
- Window - Re-position/re-size the process window, if one was found. The menu is disabled if the process doesn't have any open windows. The options available are:
|
|
- Set Affinity - View and modify the processor affinity (the CPU to which the process is assigned) in a symmetric multiprocessing operating system.
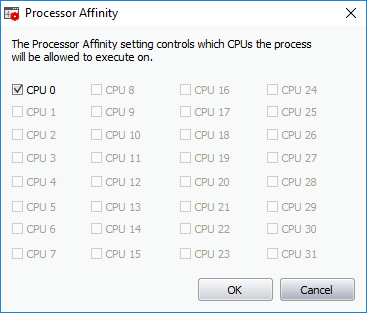
|
Background Note:
|
|
Note: This option is not available when multiple processes are selected. |
-
Set Priority - Set the importance of the process. The available options are:
|
|
- Set I/O Priority - Enables you to sets the I/O priority for the process. The available options are:
|
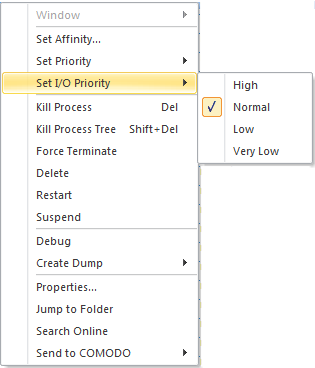 |
- Kill Process - Terminates the selected processes. KillSwitch can, except under extraordinary circumstances, terminate any process. This includes processes which are protected by rootkits or security software.
- Kill Process Tree - Terminates the selected process and its descendants (child processes).
- Force Terminate - Stops the selected process(es) forcibly. This option suits for closing any programs that are under 'Not Responding' status.
- Delete - Deletes the selected (running or suspended) process(es) from the disk. KillSwitch can delete any process, including ones protected by rootkits or security software. You will be asked for confirmation before deleting a process. Your computer will need a restart for this action to take effect.
|
Warning: Deleting a process will permanently remove the application that has triggered the process. |
- Restart - Reboots the selected process with the same command line arguments and working directory.
- Suspend-Temporarily stop the selected processes. KillSwitch can hang any process, including ones protected by rootkits or security
- Debug - Starts bug fixing for the selected process. This is useful for software developers and testers to find issues in applications.
- Create Dump -Enables you to create a crash log file for the process. This operation does not actually cause the process to crash or terminate. The available options are:
|
|
|
- Properties - Opens the properties dialog of the selected processes. See View the Properties of a Process for more details.
- Jump to Folder - Opens the folder containing the file in Windows Explorer.
- Search Online - Opens the default web browser of your system with the search engine specified and searches for information on the process on the web.
- Send to COMODO - Submits the application that has triggered the process for analysis to Comodo, as False Positive (if identified as suspicious by KillSwitch) or as Suspicious file as selected from the sub-menu. You can submit the files which you suspect to be a malware. The files will be analyzed by experts and added to global white list or black list accordingly in order to benefit all the users of Comodo security products world wide.