Run a Quick Scan
The 'Quick Scan' profile enables you to quickly scan critical areas of your computer which are highly prone to infection from viruses, rootkits and other malware. The areas scanned include system memory, auto-run entries, hidden services, boot sectors and other significant areas like important registry keys and system files. These areas are of great importance to the health of your computer so it is essential to keep them free of infection.
You can customize which items are scanned under a 'Quick Scan' and create a scan schedule from the 'Advanced Tasks' interface. Refer to Antivirus Settings > Scan Profiles for more details.
To run a Quick Scan
- Click 'Scan' from the General Tasks interface and click 'Quick Scan' from the 'Scan' interface.
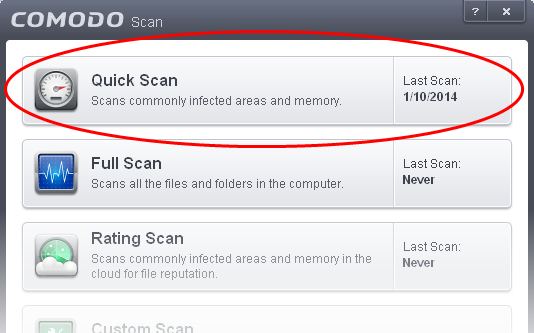
The scanner will start and first check whether your virus signature database is up-to-date:
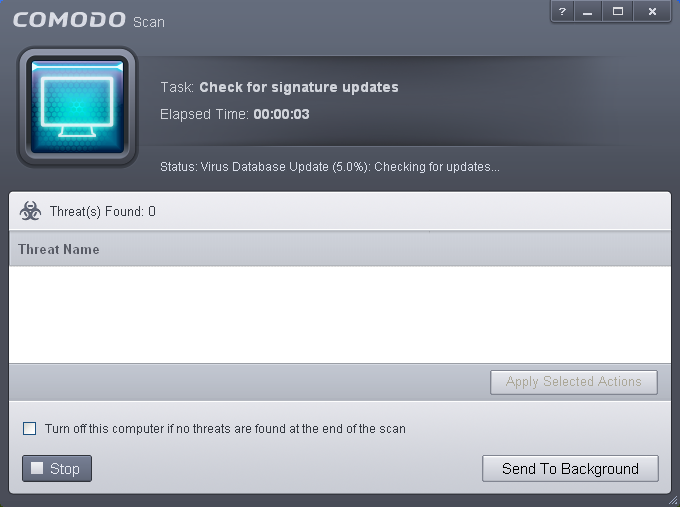
If the database is outdated, the scanner will first download and install the latest version. Once complete, the scan will begin and scan progress will be displayed:

- You can pause, resume or stop the scan by clicking the appropriate button. If you want to run the scan in the background, click 'Send to Background'. You can still keep track of the scan progress from the 'Task Manager' interface.
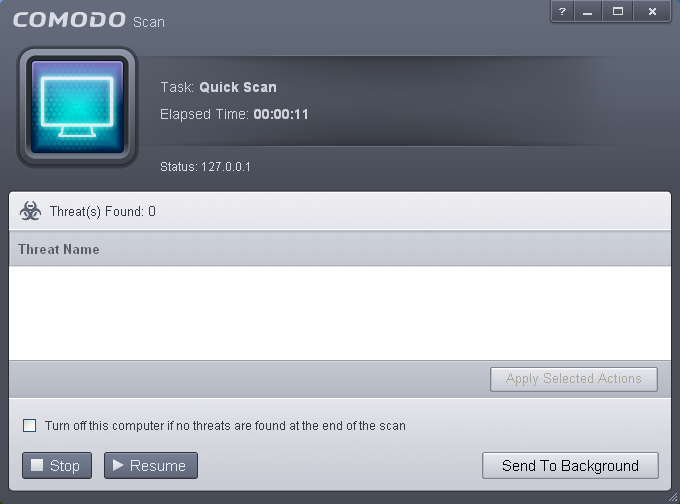
- An alert screen will be displayed at the end of the scan if issues were detected. The alert will display the number of threats/infections discovered and present you with cleaning options:
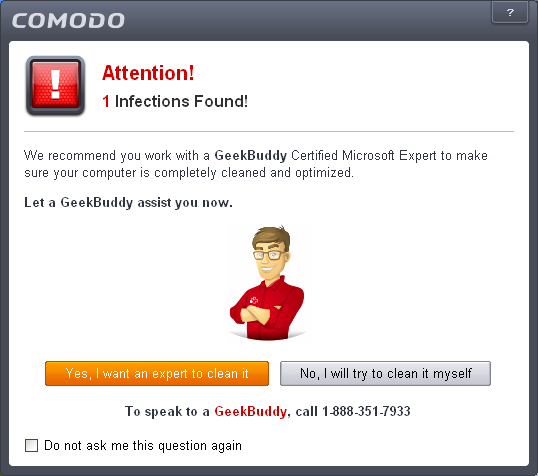
- If you wish to have a skilled professional from Comodo to access your system and perform an efficient disinfection, click 'Yes, I want an expert to clean it'. If you are a first-time user, you will be taken to Comodo GeekBuddy webpage to sign-up for a GeekBuddy subscription. If you have already signed-up for GeekBuddy services, the support chat session will start and a skilled technician will offer to clean your system.
For more details on Live Expert, refer to the section Comodo Live Expert.
-
If you wish to clean the infections yourself, select 'No, I will try to clean it myself'. The scan results screen will be displayed.
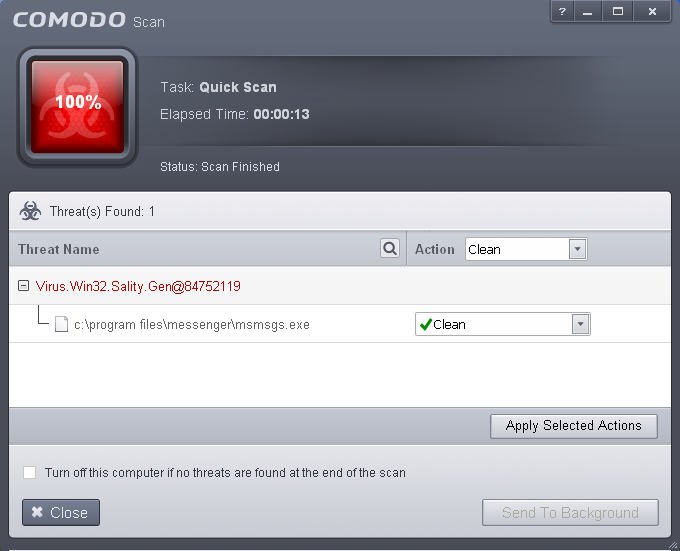
The scan results window displays the number of objects scanned and the number of threats (Viruses, Rootkits, Malware). Use the drop-down menu to choose whether to clean, move to quarantine or ignore the threat. You can choose to clean, move to quarantine or ignore the threat based in your assessment. Refer to Processing the infected files for more details.



