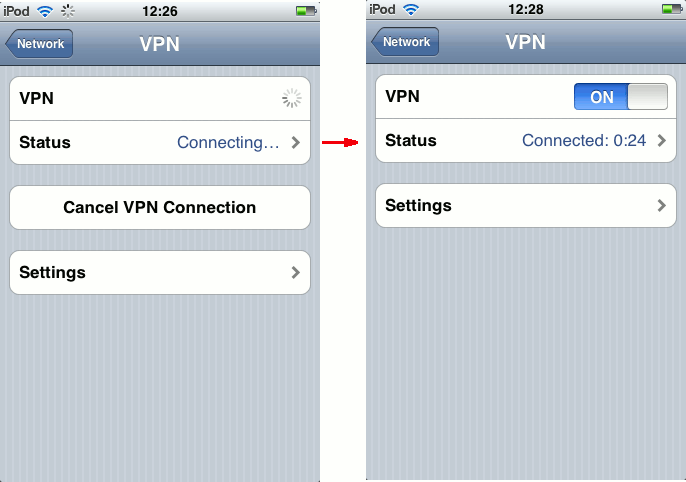- Introduction To Comodo Internet Security
- General Tasks – Introduction
- Firewall Tasks – Introduction
- Sandbox Tasks – Introduction
- Advanced Tasks – Introduction
- Advanced Settings
- Comodo GeekBuddy
- TrustConnect Overview
- Microsoft Windows - Configuration And Connection
- Mac OS X - Configuration And Connection
- Linux / Open VPN - Configuration And Connection
- Apple IPhone / IPod Touch - Configuration And Connection
- Android Devices - Configuration And Connection
- Windows Mobile Devices - Configuration And Connection
- TrustConnect FAQ
- Comodo Dragon
- Comodo BackUp
- Appendix 1 CIS How To... Tutorials
- Enable / Disable Security Components Easily
- Set Up The Firewall For Maximum Security And Usability
- Block Internet Access While Allowing Local Area Network (LAN) Access
- Block/allow Websites Selectively To Users Of Your Computer
- Set Up The HIPS For Maximum Security And Usability
- Set Up The Behavior Blocker For Maximum Security And Usability
- Password Protect Your CIS Settings
- Reset Forgotten Password (Advanced)
- Run An Instant Antivirus Scan On Selected Items
- Create An Antivirus Scanning Schedule
- Run Untrusted Programs Inside Sandbox
- Run Browsers Inside Sandbox
- Run Untrusted Programs Inside Virtual Desktop
- Run Browsers Inside The Virtual Desktop
- Restore Incorrectly Quarantined Item(s)
- Submit Quarantined Items To Comodo For Analysis
- Enable File Sharing Applications Like BitTorrent And Emule
- Block Any Downloads Of A Specific File Type
- Disable Behavior Blocker And Auto-Sandboxing On A Per-application Basis
- Enabling Full Virtualization For Auto-Sandboxed Applications
- Switch Between Complete CIS Suite And Individual Components (just AV Or FW)
- Switch Off Automatic Antivirus And Software Updates
- Suppress CIS Alerts Temporarily While Playing Games
- Renewal Or Upgrading Your License
- How To Use CIS Protocol Handlers
- Appendix 2 - Comodo Secure DNS Service
- Appendix 3 - Glossary Of Terms
- Appendix 4 - CIS Versions
- About Comodo Security Solutions
Apple iPhone / iPod Touch - Configuration and Connection
Open VPN account information page. Go to Setting > General> Network > VPN > Settings.
-
Select PPTP and enter TrustConnect VPN account information:
- In the 'Server' field, please use one of the following addresses:
- us1.vpn.comodo.com (commercial subscription)
- us2.vpn.comodo.com (commercial subscription)
- us3.vpn.comodo.com (free subscription users only)
-
Enter your TrustConnect account and password.
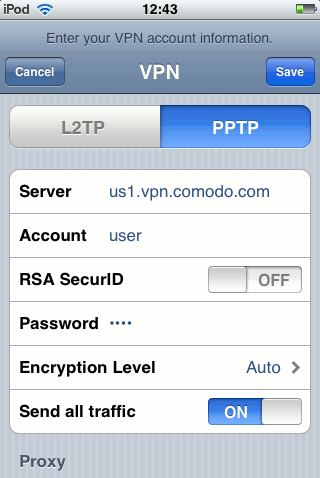
-
Click the 'Save' button and go back to VPN main page (Setting > General > Network > VPN).
-
Start Trust Connect VPN connection. Switch 'VPN' to 'ON'.