Scan a Folder
The custom scan allows you to scan a specific folder stored in your hard drive, CD/DVD or in external devices like a USB drive connected to your computer. For example you might have copied a folder from another computer in your network, an external device or downloaded from Internet and want to scan it for viruses and other threats before you open it.
To scan a specific folder
- Click Scan from the 'General Tasks' interface and Click 'Custom Scan' from the 'Scan' interface
- Click 'Folder Scan' from the 'Custom Scan' pane
- Navigate to the folder to be scanned in the 'Browse for Folder' window and click OK
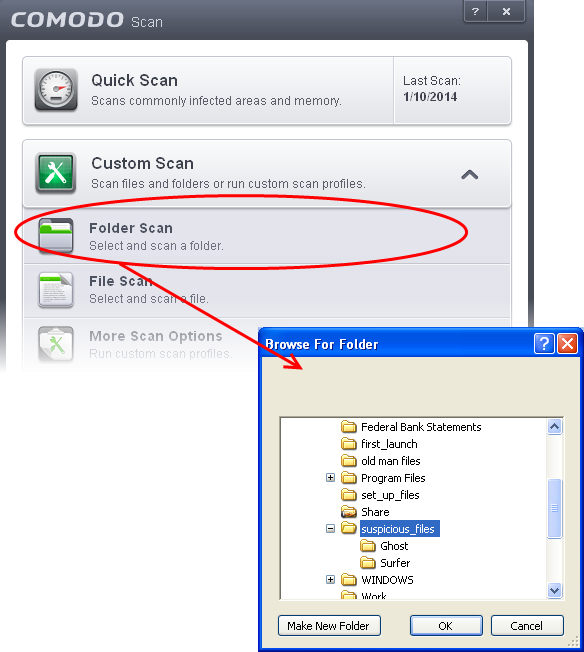
The folder will be scanned instantly and the results will be displayed with a list of any identified infections
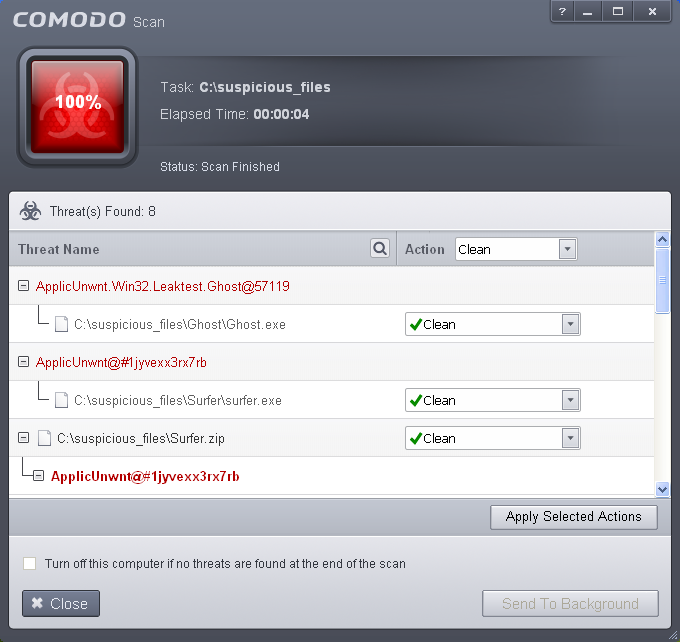
-
On completion of scanning, if any threats are found, an alert screen will be displayed. The alert will display the number of threats/infections discovered by the scanning and provide you the options for cleaning.
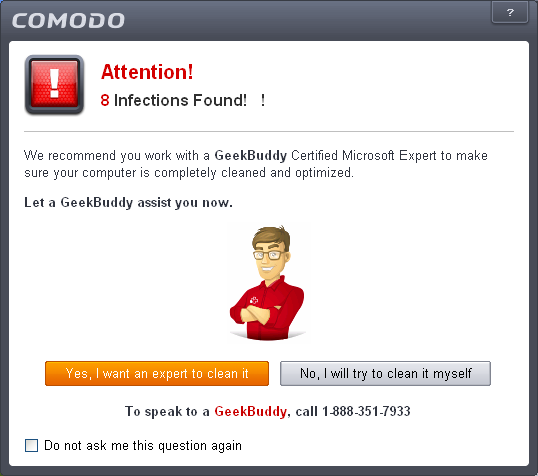
-
If you wish to have a skilled professional from Comodo to access your system and perform an efficient disinfection, click 'Yes, I want an expert to clean it'. If you are a first-time user, you will be taken to Comodo GeekBuddy webpage to sign-up for a GeekBuddy subscription. If you have already signed-up for GeekBuddy services, the support chat session will start and a skilled technician will offer to clean your system.
For more details on Comodo Live Expert, refer to the section Comodo Live Expert.
-
If you wish to clean the infections yourself, select 'No, I will try to clean it myself'. The scan results screen will be displayed.
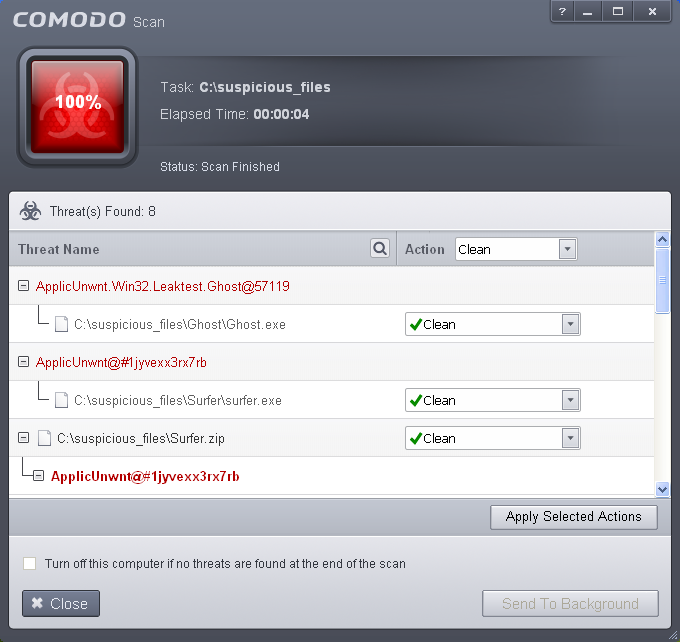
The scan results window displays the number of objects scanned and the number of threats (Viruses, Rootkits, Malware and so on). You can choose to clean, move to quarantine or ignore the threat based in your assessment. Refer to Processing the infected files for more details.
|
Tip: Alternatively, you can perform an express scan on a folder by dragging and dropping it onto the CIS interface or by right clicking it. Refer to Scan Individual File/Folder for more details. |



