Allow or Block Internet Access to Applications Selectively
The Firewall Tasks interface allows you to selectively allow or block certain applications from accessing the Internet. These shortcuts represent a convenient way to create an automatic 'Allow Requests' rule or 'Block Requests' rule for individual applications - meaning that inbound and outbound connections are automatically permitted or not permitted to these applications respectively.
To open the ‘Firewall Tasks’ interface:
- Click the ‘Tasks’ arrow from the CIS home screen:
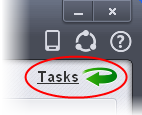
- Click on the 'Firewall Tasks' band from the 'Tasks' interface:
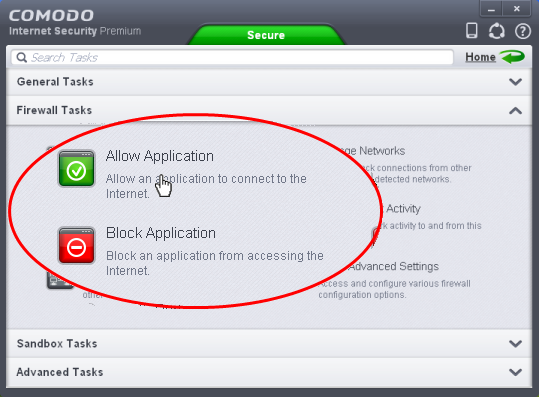
To allow an application to access to the Internet:
- Click the ‘Allow Application’ button from the 'Firewall Tasks' interface.
- Navigate to the main executable of the application in the 'Open' dialog.
- Сlick ‘Open’. A rule will be created to allow Internet access to the selected application.
To block an application’s Internet access rights:
- Click the ‘Block Application’ button from the 'Firewall Tasks' interface.
- Browse to the main executable of the application in the 'Open' dialog.
- Click ‘Open’. A rule will be created to prohibit Internet access to the selected application.
The advanced application rules interface can be accessed by clicking ‘Tasks’ from the CIS home screen > Firewall Tasks > Open Advanced Settings > Application rules. The application you just allowed or blocked should be listed here. For further information on application rules governing Internet access rights, see Application Rules.
Tip: if you plan to regularly allow/block applications,
you can right click on the appropriate button and select ‘Add to
Taskbar’. It will then be quickly accessible from both the CIS home
screen and the widget: 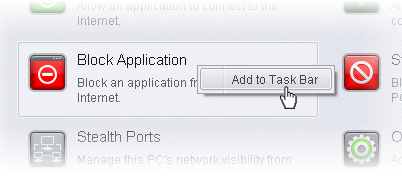 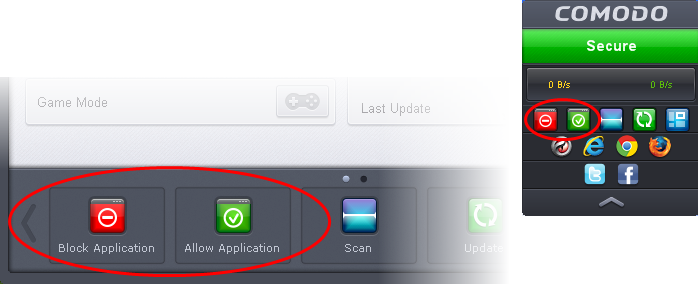 |



