Identify and Kill Unsafe Running Processes
Comodo KillSwitch is an advanced system monitoring tool that allows users to quickly identify, monitor and terminate any unsafe processes that are running on their system. Apart from offering unparalleled insight and control over computer processes, KillSwitch provides you with yet another powerful layer of protection for Windows computers.
KillSwitch can show ALL running processes - exposing even those that were invisible or very deeply hidden. It allows you to identify which of those running processes are unsafe and to shut them all down with a single click. You can also use Killswitch to trace back to the malware that generated the process.
Comodo KillSwitch can be directly accessed from the CIS interface by clicking the 'Watch Activity' button in the 'Advanced Tasks' interface.
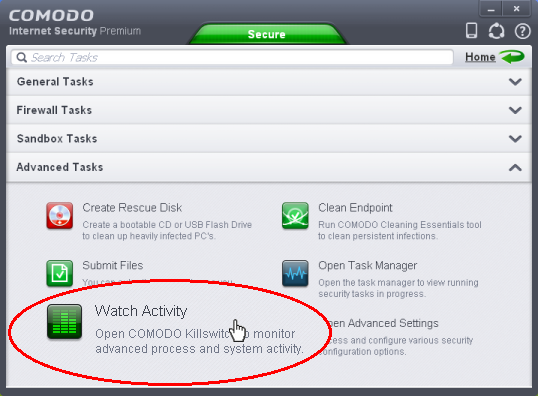
- Killswitch is a component of Comodo Cleaning Essentials. If you have already installed Comodo Cleaning Essentials by clicking 'Clean Endpoint' from the 'Advanced Tasks' interface, clicking the 'Watch Activity' will open the KillSwitch interface directly. Refer to the section Remove Deeply Hidden Malware for more details on installing Cleaning Essentials.
- Otherwise, on clicking the 'Watch Activity' for the first time, CIS will download and install Comodo Killswitch. Once installed, clicking this button in future will open the Killswitch interface.
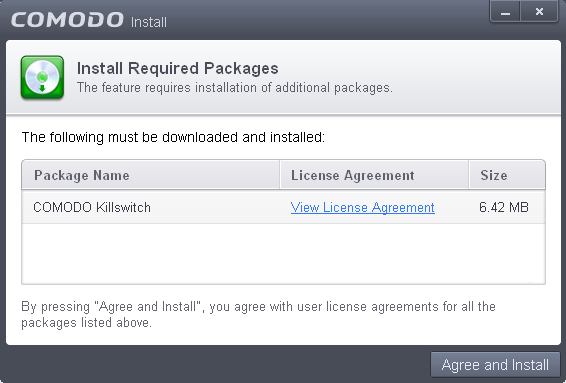
- Read the license agreement by clicking 'View License Agreement' and click 'Agree and Install'. CIS will download and install the application.
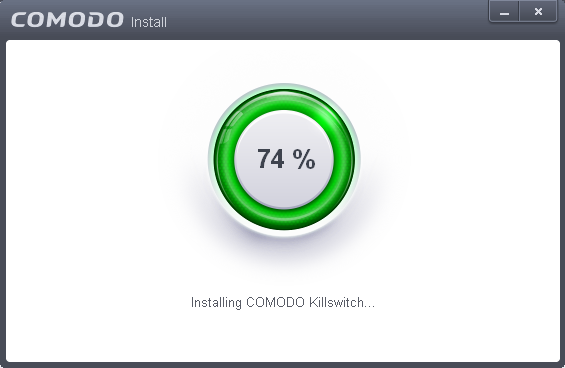
On completion of installation, the Comodo KillSwitch main interface will be opened.
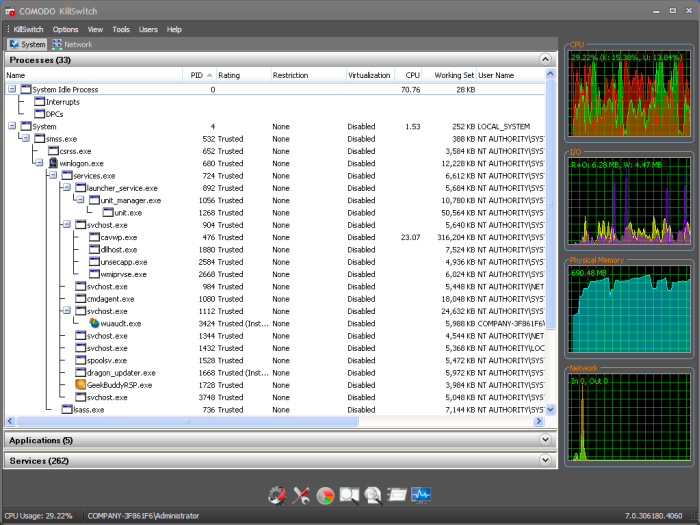
On clicking the 'Watch Activity' button from next time onwards, Comodo Killswitch will be opened.
- Details of how to use KillSwitch to monitor and terminate unsafe process from the main interface can be found at http://help.comodo.com/topic-119-1-328-3529-The-Main-Interface.html.



