Exclusions
The 'Exclusions' panel under the Antivirus Settings Settings displays a list of paths and applications/files for which you have selected Ignore from the Scan Results window of various scans or added to the Exclusions from an antivirus alert.
Click the following links for more details on:
-
Click Security Settings > Antivirus > 'Exclusions' tab in the 'Advanced Settings' panel.
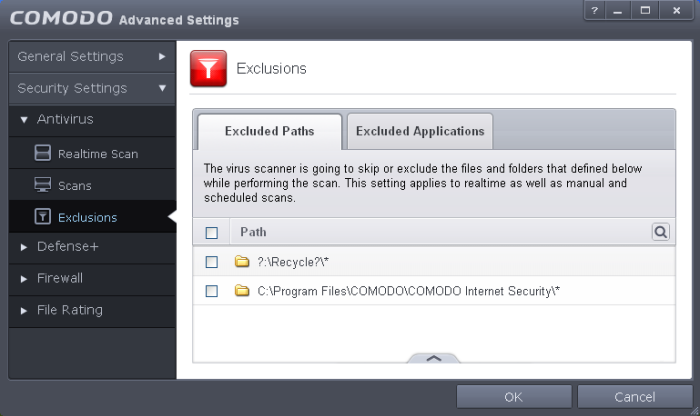
The Exclusions panel has two tabs:
-
Excluded Paths - Displays a list of paths/folders/files in your computer, which are excluded from both real-time and on-demand antivirus scans. Refer to the section Excluding Drives/Folders/Files from all types of scans for more details on adding and removing exclusion items in this interface.
-
Excluded Applications - Displays a list of programs/applications in your computer, which are excluded from real-time antivirus scans. The items are included on clicking 'Ignore' from the Scan Results window of various scans and Antivirus Alerts or manually. Please note that these items are excluded only on real-time sans but will be scanned on running on-demand scans Refer to the section Excluding Programs/Applications from real-time scans more details on manually adding and removing exclusion items in this interface.
Excluding Drives/Folders/Files from all types of scans
You can exclude a drive partition, a folder, a sub-folder or a file from both the real-time and on-demand/custom scheduled antivirus scans at any time, by adding them to Excluded Paths.
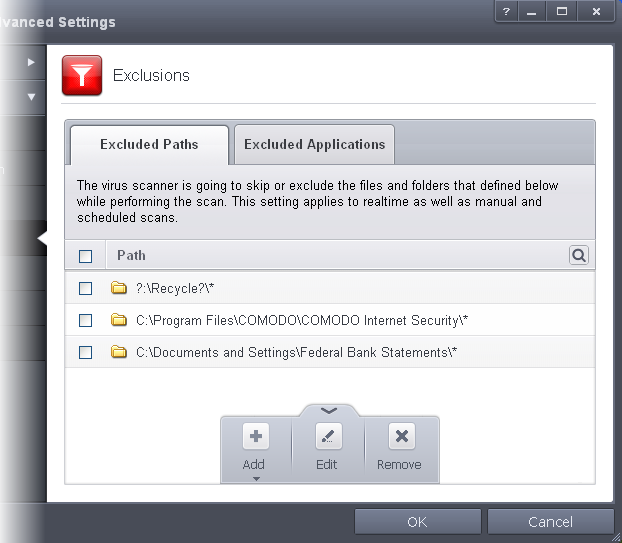
You
can use the search option to find a specific excluded path, folder or
file from the list by clicking the search icon  at the far right in
the column header.
at the far right in
the column header.
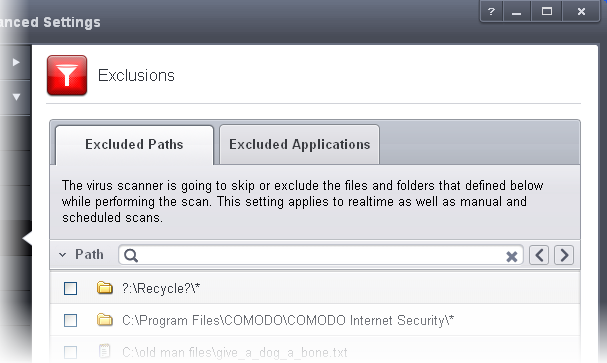
- Enter the path, folder name or file name to be searched in full or part in the search field.
- Click the right or left arrow at the far right of the column header to begin the search.
- Click the
 icon in the search field to close the search option.
icon in the search field to close the search option.
To add item(s) to excluded paths
-
Click the handle from the bottom center and click on 'Add' from the options
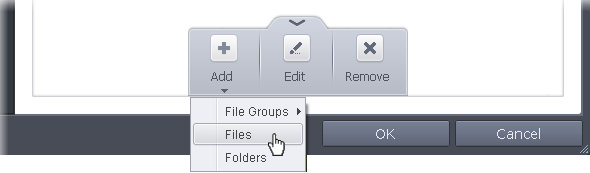
You can choose to add a:
or
-
Choosing File Groups allows you to exclude a category of pre-set files or folders. For example, selecting 'Executables' would enable you to exclude all files with the extensions .exe .dll .sys .ocx .bat .pif .scr .cpl . Other such categories available include 'Windows System Applications' , 'Windows Updater Applications' , 'Start Up Folders' etc - each of which provide a fast and convenient way to apply a generic ruleset to important files and folders.
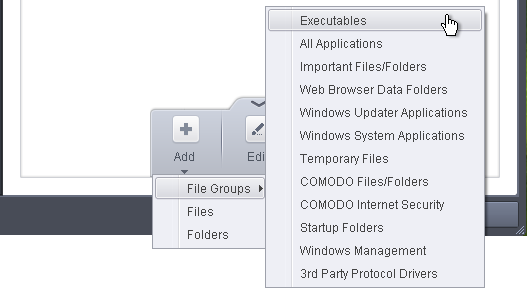
To view the file types and folders that are affected by choosing one of these options, you need to visit the 'File Groups' interface.
The ' File Groups interface can be accessed by the following method:
-
Navigate to Advanced Settings > Defense+ > HIPS > Protected Files, click the up arrow from the bottom of the interface and select 'Groups' from the options.
The file groups will be added to Excluded Paths.
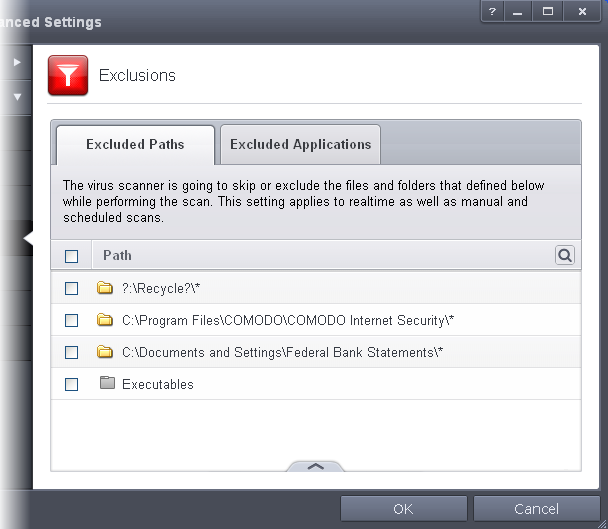
-
Repeat process to add more file groups. The items added to the Excluded Paths will be omitted from all types of future Antivirus scans.
Adding a Drive Partition/Folder
-
To add a folder, choose 'Folders' from the 'Add' drop-down.
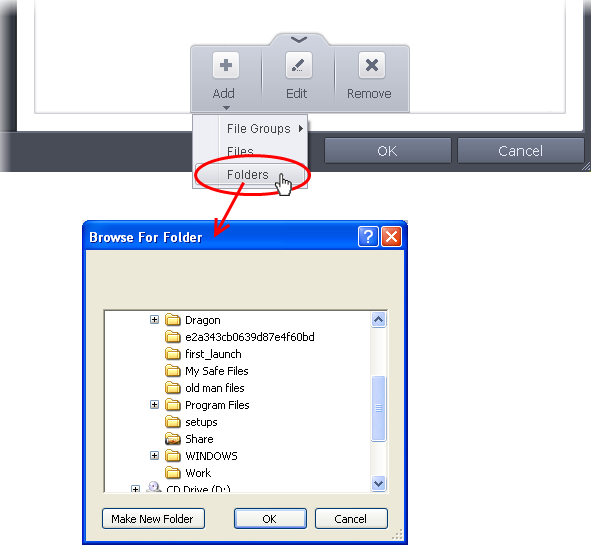
The 'Browse for Folder' dialog will appear.
- Navigate to the drive partition or folder you want to add to excluded paths and click OK
The drive partition/folder will be added to Excluded Paths.
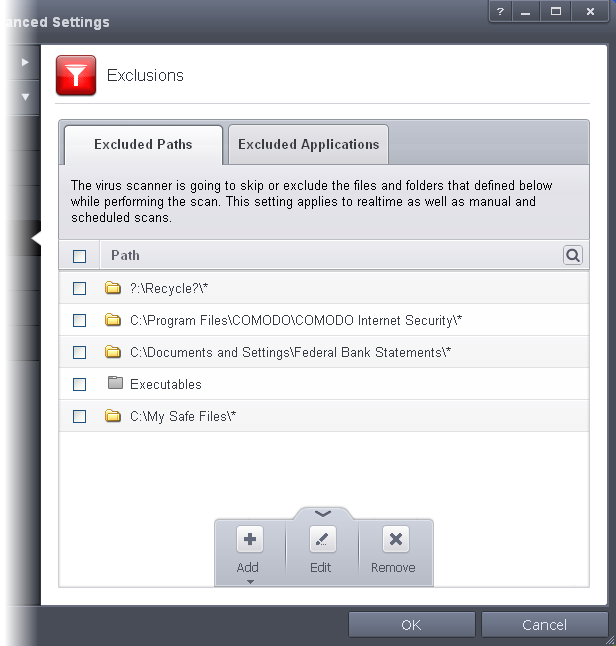
- Repeat process to add more folders. The items added to the Excluded Paths will be omitted from all types of future Antivirus scans.
-
Choose 'Files' from the 'Add' drop-down.
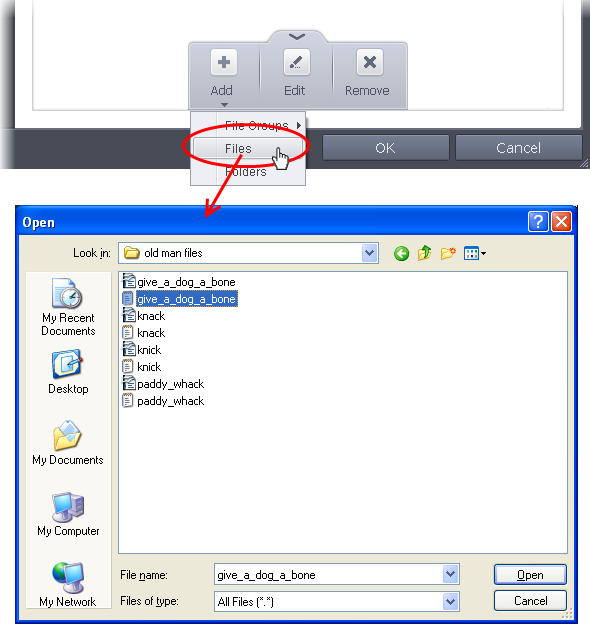
- Navigate to the file you want to add to Excluded Paths in the 'Open' dialog and click 'Open'
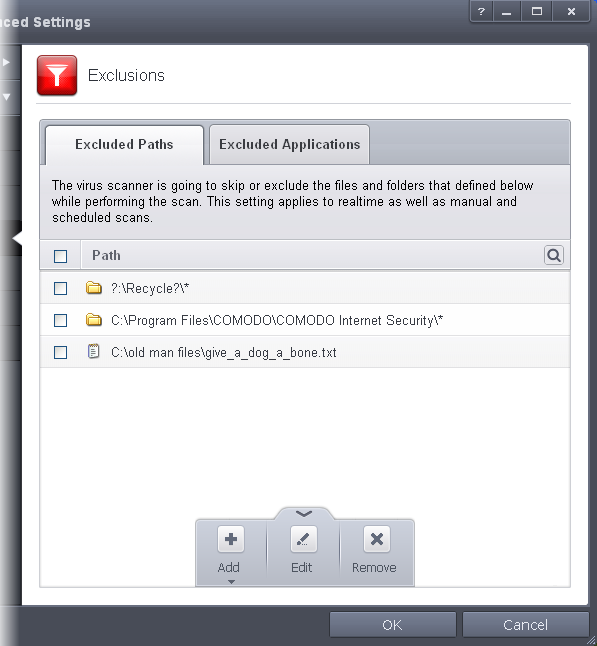
The file will be added to Excluded Paths.
- Repeat process to add more paths. The items added to the Excluded Paths will be omitted from all types of future Antivirus scans.
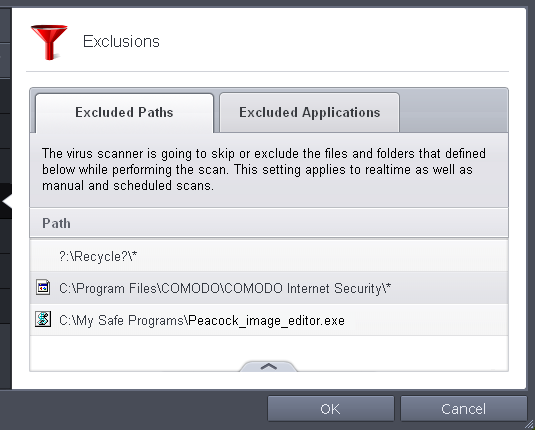
The file will be added to Excluded Paths.
-
Repeat process to add more files. The items added to the Excluded Paths will be omitted from all types of future Antivirus scans.
To edit the path of an added item
-
Select the item, click the handle from the bottom center and select 'Edit'.
-
Make the required changes for the file path in the Edit Property dialog.
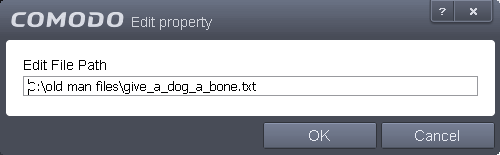
To remove an item from the Excluded Paths
-
Select the item, click the handle from the bottom center and select 'Remove'.
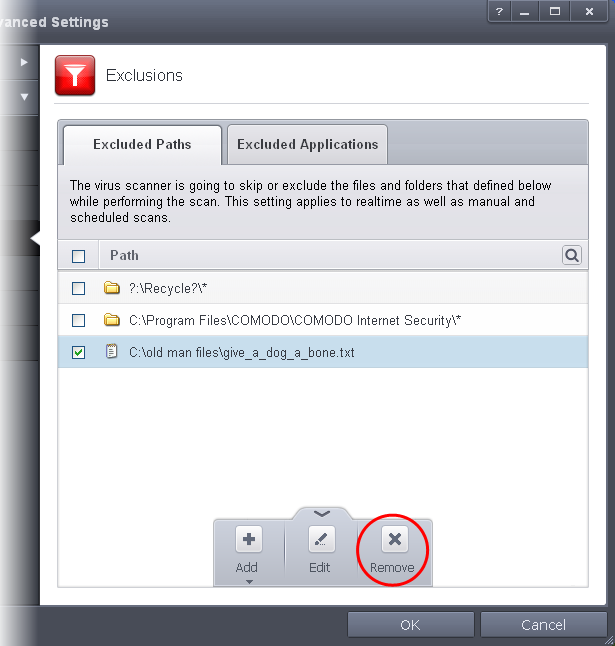
-
Click 'OK' in the 'Advanced Settings' dialog for your settings to take effect.
Excluding Programs/Applications from Real-time Scans
The 'Excluded Applications' tab allows you to manually add programs, applications of files to Excluded Applications list for excluding them from real-time scans. Also you can remove the items from Excluded Applications that were added by mistake.
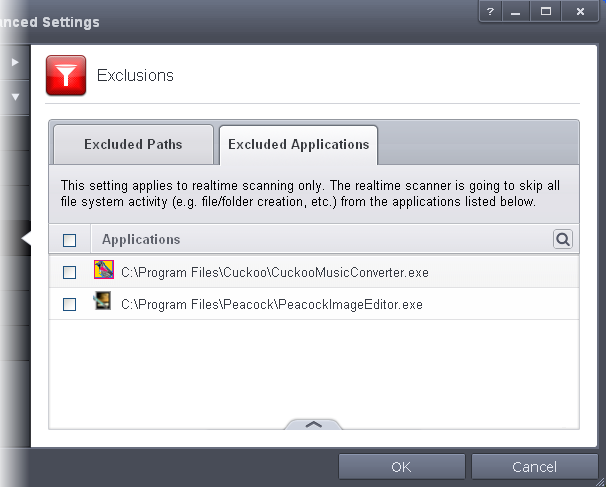
You
can use the search option to find a specific excluded application
from the list by clicking the search icon  at the far right in the
column header.
at the far right in the
column header.
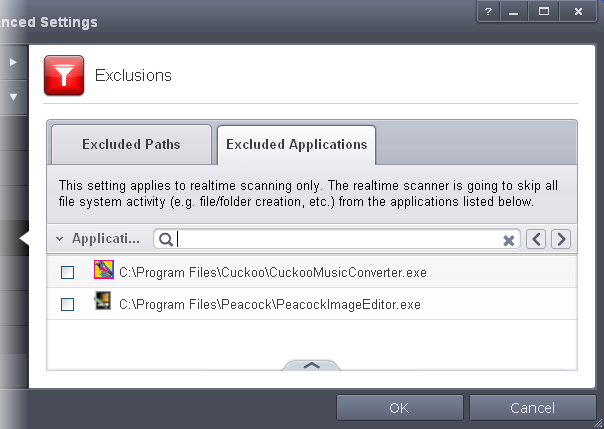
- Enter the name of the application to be searched in full or part in the search field.
- Click the right or left arrow at the far right of the column header to begin the search.
- Click the
 icon in the search field to close the search option.
icon in the search field to close the search option.
To add an item to Excluded Applications
-
Click the handle from the bottom center and click on 'Add' from the options
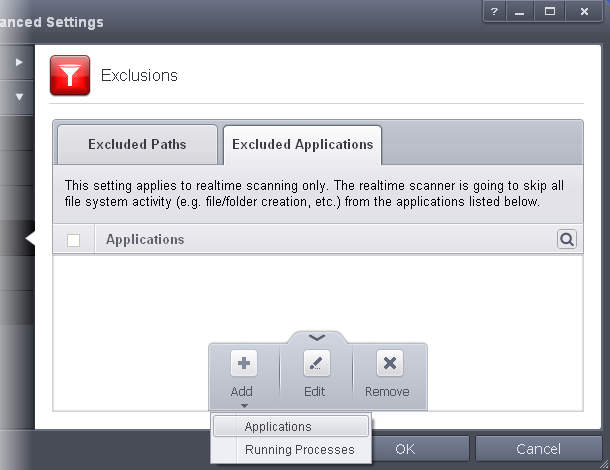
You can choose to add an application by:
-
Selecting it from the running processes - This option allows you to choose the target application from the list of processes that are currently running on your PC.
-
Browsing your computer for the application - This option is the easiest for most users and simply allows you to browse the files which you want to exclude from a virus scan.
Adding application from running processes
-
Choose 'Running processes' from the 'Add' drop-down
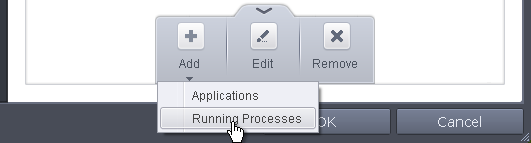
A list of currently running processes in your computer will be displayed
-
Select the process, whose target application is to be added to excluded applications and click OK from the Browse for Process dialog.
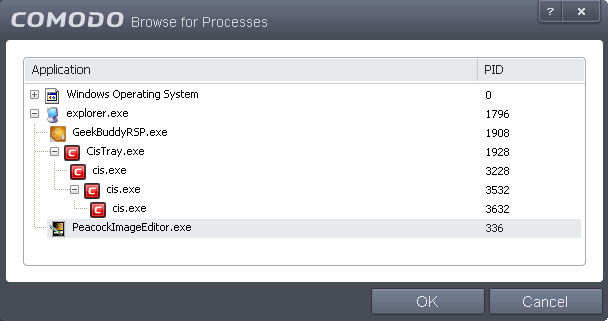
The application will be added to Excluded Applications.
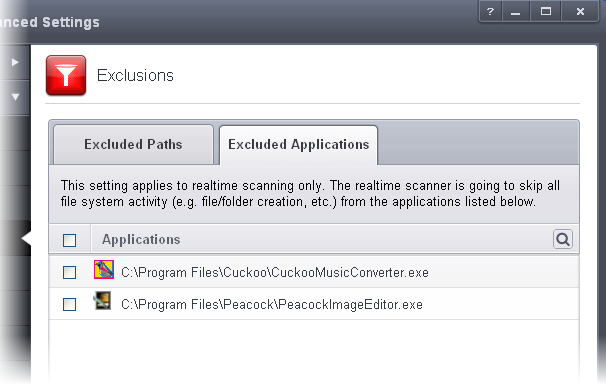
Browsing to the Application
-
Choose 'Applications' from the 'Add' drop-down
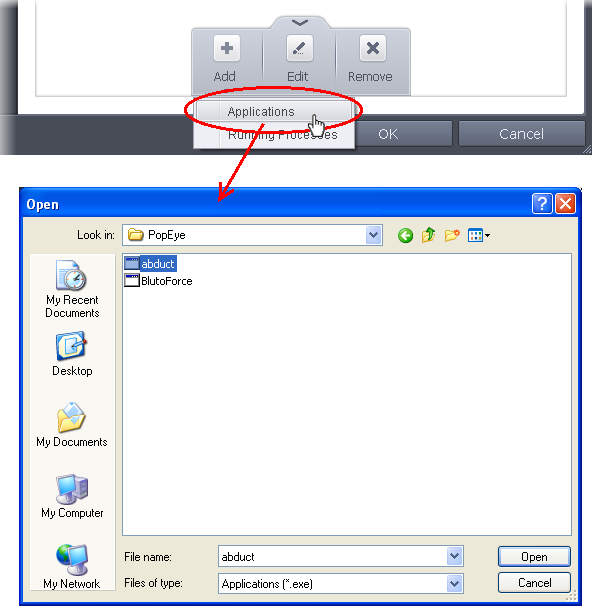
-
Navigate to the file you want to add to Excluded Applications in the 'Open' dialog and click 'Open'.
The file will be added to 'Excluded Applications'.
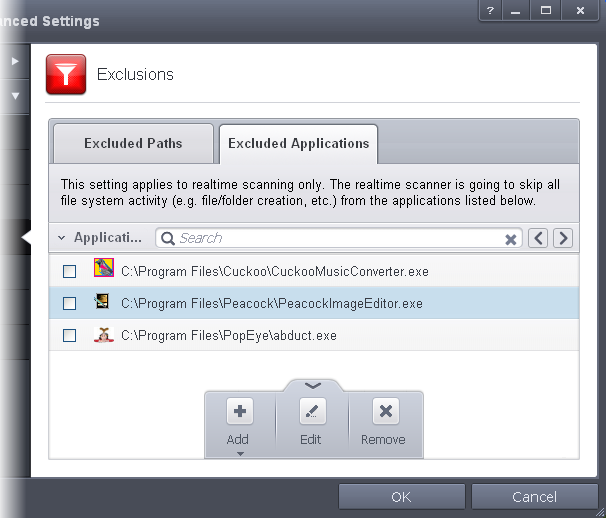
-
Repeat process to add more items. The items will be skipped from future real-time scans.
To edit the path of the application added to Excluded Application
-
Select the application, click the handle from the bottom center and select 'Edit'.
-
Make the required changes for the file path in the Edit Property dialog.
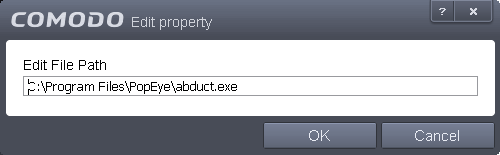
To remove an item from the Excluded Applications
-
Select the item, click the handle from the bottom center and select 'Remove'.
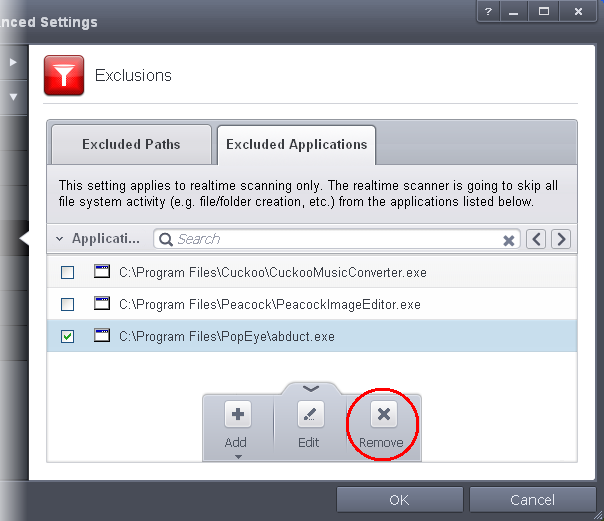
-
Click 'OK' in the 'Advanced Settings' dialog for your settings to take effect.



