TrustConnect FAQ
Common Questions
-
How do I set up TrustConnect and Log on to the TrustConnect Server?
-
What clients should I use to connect to the TrustConnect Server?
-
Do I have to use a wireless connection to use Comodo TrustConnect?
-
Is the TrustConnect license for only one computer, or can I install it on others in my home network?
Windows Configuration
-
What is the "TAP-Win32 Adapter" that appears in my "Network Connections"?
-
I'm sure I've done everything correctly but I still cannot connect to the server.
-
Do I need my Firewall up while connecting to the WEB via TrustConnect?
Windows Vista Configuration
iPhone/iPod Client Configuration
Common Questions
How do I set up TrustConnect and Log on to the TrustConnect Server?
-
Firstly, log into your Comodo Account at https://accounts.comodo.com with the user name and password that you created during the TrustConnect or CIS Complete enrollment process.
-
Click the 'TrustConnect' tab on the top navigation bar.
-
Download, install and configure the appropriate TrustConnect client software for your operating system. All necessary software and instructions are available on the right hand side of the 'TrustConnect' area of your account. Alternatively, please use the following links:
Windows
View TrustConnect Windows Client Configuration Guide
Download the Windows TrustConnect Client
MAC OS X
View
TrustConnect MAC OS X Client Configuration Guide
Linux / OpenVPN
View
TrustConnect Linux Client Configuration Guide
iPhone / iPod Touch
View TrustConnect iPod Client Configuration Guide
-
Once installed, start up the Trust Connect Client.
The following example shows how to connect using the Windows client:
Click Start > Programs > Comodo > Trust Connect > Trust Connect
Or, if TrustConnect is already running, right click on the tray icon and select 'Connect':
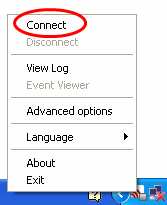
-
At the login box you should enter your TrustConnect Service Login and Service Password.
|
Note: This is not the same password as your Comodo Account password. It is a unique, random password that was generated during account creation to authenticate you to the TrustConnect servers. If required, you can change this password to something more memorable by using the 'Change Service Password' button on the right. |
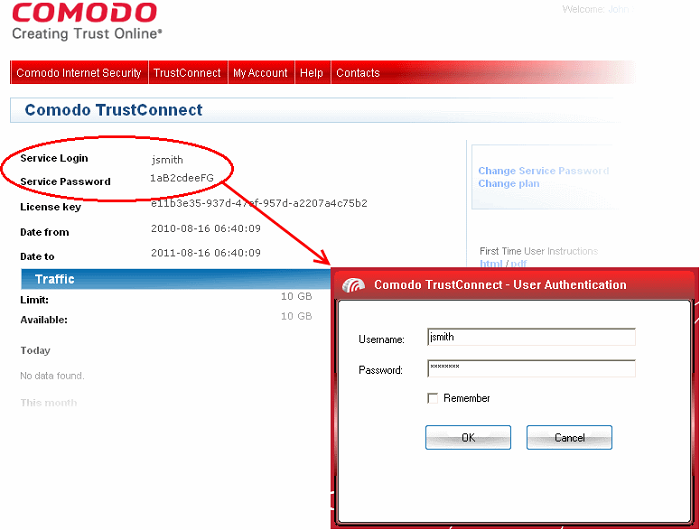
-
The TrustConnect tray icon turns green upon successful connection:

-
Not Connected to TrustConnect
Attempting to connect to TrustConnect
Successfully connected to TrustConnect
My User Name and Password don't work - why not?
Make sure that you are entering the TrustConnect Service login details and NOT your Comodo Account Manager login details.
As a TrustConnect customer (or CIS Complete customer which includes TrustConnect service) you have two sets of login details:
Your Comodo Account Login Details. This user name and password enables you to log into your account at https://accounts.comodo.com to view and configure account details. You created this on the sign - up form when you enrolled for TrustConnect or CIS Complete.
Your
TrustConnect Service Login Details. This
user-name and password is used to connect to the TrustConnect server
and should be entered at the client
login box.
To view your TrustConnect Service Login details:
- Login at https://accounts.comodo.com with your Comodo Account Login Details
- Click the 'TrustConnect' button on the top navigation
- Your service login and password are listed. You can change this password at any time by clicking the 'Change Service Password' button.
What operating systems does TrustConnect support?
TrustConnect is successfully tested on Windows 2000, Windows XP, Windows Vista, Linux and Mac Os X. It supports mobile devices like iPod/iPhone as well.
What clients should I use to connect to the TrustConnect server?
To start using TrustConnect you must first download and install the appropriate TrustConnect client software for your operating system. Client software for supported operating systems is available for download in the TrustConnect area of your account. Alternatively, use the following links:
Windows
View TrustConnect Windows Client Configuration Guide
Download the Windows TrustConnect Client
MAC OS X
View
TrustConnect MAC OS X Client Configuration Guide
Linux / OpenVPN
View
TrustConnect Linux Client Configuration Guide
iPhone / iPod Touch
View TrustConnect iPod Client Configuration Guide
All our Internet (HTTP & HTTPS) connections are via a proxy server. How do I connect using TrustConnect in this situation?
If you use the Windows client, you should:
-
Change the TrustConnect target (command) line:
- Right click on 'TrustConnect' icon;
- Select 'Properties' -> 'Shortcut';
- Add the following text --allow_proxy 1 into the 'Target' field, so it looks like this:
"C:Program FilesComodoTrustConnectbinTrustConnect.exe" --allow_proxy 1

-
Start TrustConnect client
-
Set your proxy settings:
- Right click on 'TrustConnect' tray icon and select 'Proxy Settings';
- Select 'Manual Configuration' and enter your proxy settings, for example:
HTTP proxy, Address: 192.168.0.1, Port: 3128
-
Connect to TrustConnect.
If you use the Linux/Unix or MAC OS X client, you need only add the http-proxy directive to the client configuration file. For example: http-proxy 192.168.0.1 3128.
If you use iPhone/iPod client:
-
Set your proxy settings on the VPN settings: 'Setting' -> ' General' -> 'Network' -> 'VPN' -> 'Settings' -> 'Proxy'
Why do I need a Secure Connection like Comodo TrustConnect?
If you are logging onto the Internet using Wi-Fi public hotspots, then all of your information is in a readable, plain text format that cyber criminals can sniff. In addition, many hotels have sniffable wired networks. When you're traveling, all of your information can be seen, including confidential company and personal information.
Typically, a computer only receives traffic aimed at its TCP/IP address. Sniffer software allows a computer to record traffic headed to (and from) every computer on the local network.
Do I have to use a wireless connection to use Comodo TrustConnect?
Not at all. Some networks, even if they are physically hard-wired and not wireless, do not have secure connections. You can use Comodo TrustConnect even from a wired connection if you need to encrypt your session or hide your destination. If you'd like another layer of protection, Comodo TrustConnect can provide it.
I have a Wi-Fi at home with WEP turned on. Am I safe?
No. Cyber criminals can break WEP encryption with easy-to-acquire tools that are available on the Internet. Computers without firewalls are even more vulnerable to attack. Comodo TrustConnect helps make your connection secure even on your home-based Wi-Fi connection.
Is the TrustConnect license for only one computer, or can I install it on others in my home network?
You may install TrustConnect client software on any amount of PCs you wish, but you are allowed to connect to TrustConnect service with one of them at a time. For example, you may install TrustConnect on work PC and on your own laptop and connect to TrustConnect from work computer or from laptop, but not simultaneously.
The license agreement can be read here: https://accounts.comodo.com/trustconnect/management/eula
What is the typical connection speed through TrustConnect?
All TrustConnect connections are made over 128 bit SSL encrypted connections so typical speeds are between 1.5 - 3.0 Mbps.
If you would like to cancel your TrustConnect account at any time, please send your request to trustconnectcancel@comodo.com. Please remember to include your account user-name (login), email address and order number and a brief reason for cancellation.
What security measures does TrustConnect use?
All connections to TrustConnect are over 128-bit SSL encryption. Additionally, a private VPN session key is re-created every hour.
Can TrustConnect work on a PC behind a NAT-enabled router?
Yes. If your computer is connected to the Internet through a NAT-enabled router, you shouldn't have any problems connecting to the TrustConnect service.
Microsoft Windows Questions
What is the "TAP-Win32 Adapter" that appears in my "Network Connections"?
The "TAP-Win32 Adapter" is virtual network card that is created by the TrustConnect client during installation. This adapter is required in order to establish a secure tunnel to the TrustConnect Server.
I'm sure I've done everything correctly but I still cannot connect to the server.
Make sure that you have been correctly entering your Service Login/Password. If it is incorrect you should visit https://accounts.comodo.com/trustconnect/management and check your Service Login.
I can connect to the server, but cannot get access to any site. IPCONFIG /ALL shows IP 0.0.0.0 for the TAP adapter. What is wrong?
The DHCP Client service MUST be enabled.
To enable this service, you need to:
-
Right click on the Windows "My Computer" icon.
-
Select "Manage" from the context sensitive menu to open the Windows 'Computer Management' utility.
-
Select 'Services and Applications' then 'Services'.
-
Double-click 'DHCP Client' from the list of services that are listed in the right hand pane. This opens the DHCP Client Properties dialog.
-
Make sure 'Start Up Type' is set to 'Automatic'.
-
Click 'OK' to confirm and save your changes.
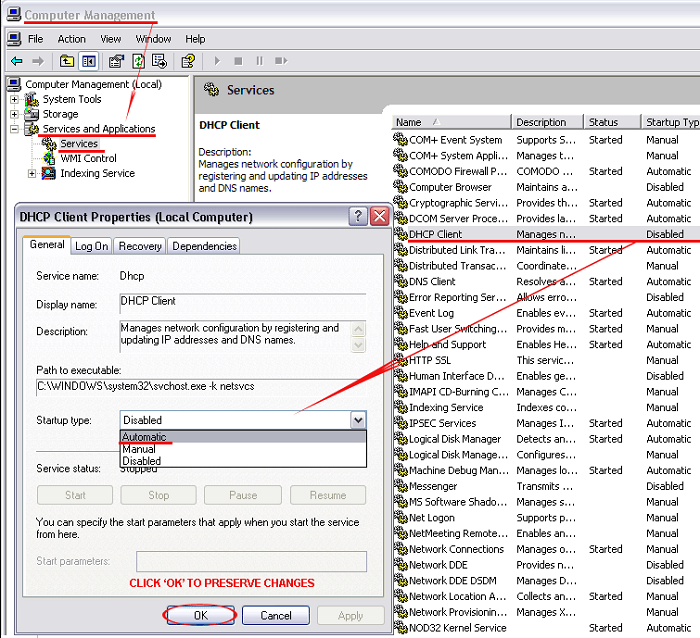
- The 'Start the service' link is now available. Click on it to run the DHCP Client.
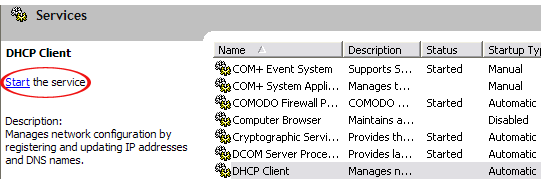
Do I need my Firewall up while connecting to the WEB via TrustConnect?
Yes. TrustConnect ensures secure wireless connectivity to the Internet but does not secure all your computers ports (it is not designed for this purpose). You still need an effective firewall to protect your ports when surfing the 'net. Comodo recommends users install Comodo Internet Security which contains an award winning packet filtering personal firewall and is completely free for home and business users.
What port numbers are used by TrustConnect?
TrustConnect uses only port 443.
Microsoft Windows Vista Questions
I cannot connect to the server. The log file contains the entry "All TAP-Win32 adapters on this system are currently in use." - but I cannot find any adapters in my "Network Connections". What is the problem?
Always install and run TrustConnect under Administrator access rights.
All adapters are located in correct place, but I still cannot connect to the server.
You need to check the box against "Run this program as an administrator":
- Right click on TrustConnect icon;
- Select 'Properties' --> 'Compatibility'.
OR run the application under the Windows Vista "Run As Admin" option.
iPhone/iPod Client Questions
The server did not respond when I try to connect.
Check your network settings and access to Internet.
What are the TrustConnect Server Addresses?
You may use the following addresses when configuring the iPod / iPhone client:
- us1.vpn.comodo.com (commercial subscription)
- us2.vpn.comodo.com (commercial subscription)
- us3.vpn.comodo.com (free subscription)
What port numbers are used by TrustConnect for iPod clients?
TrustConnect for iPod clients uses 1723 port (PPTP service).



