Disable Behavior Blocker and Auto-Sandboxing on a Per-application Basis
Behavior Blocker will auto-sandbox run unknown executables and queue them for submission to Comodo Cloud scanners for behavior analysis. Users do, however, have the option to exclude specific files or file types from this auto-sandboxing process. This is particularly useful for developers that are creating new applications which, by their nature, are as yet unknown to the Comodo safe list.
To disable the auto-sandboxing selectively
1. Open 'Tasks' interface by clicking the green curved arrow at top right of the 'Home' screen
2. Open Advanced Settings panel by clicking 'Advanced Tasks' > 'Advanced Settings' from the Tasks interface
3. Click 'Security Settings' > 'Defense+' > 'Behavior Blocker' in the left hand side navigation pane of Advanced Settings pane
4. Select the check box 'Define exceptions for behavior blocking and then click on the words 'Exceptions'
The Behavior
Blocker Exceptions interface will open.
-
Click the handle from the bottom and choose 'Add' from the options to add the files/executables to be excluded from monitoring by Behavior Blocker and Auto-Sandboxing.
-
You can add items by selecting the required option from the drop-down:
- File Groups - Enables you to select a category of pre-set files or folders. For example, selecting 'Executables' would enable you to create a ruleset for all files with the extensions .exe .dll .sys .ocx .bat .pif .scr .cpl . Other such categories available include 'Windows System Applications' , 'Windows Updater Applications' , 'Start Up Folders' etc. For more details on file groups, refer to the section File Groups.
- Files - Opens the 'Open' window and enables you to navigate to the application or file you wish to add.
- Folder - Opens the 'Browse for Folders' window and enables you to navigate to the folder you wish to add.
- Running Processes - As the name suggests, this option allows you to select an application or executable from the processes that are currently running on your PC.
6. Click 'OK' in the Behavior Blocker interface.
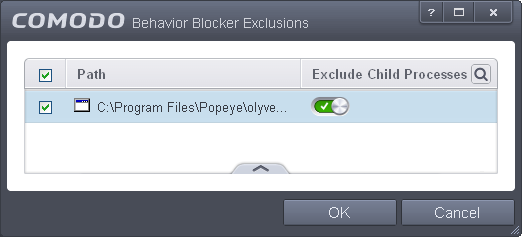
7. Select whether the child processes of the application also needs to be excluded using the 'Exclude Child Processes' toggle switch.
8. Click 'OK' in the 'Advanced Settings' panel for your settings to take effect.
The selected application will not be auto-sandboxed on its execution.
Alternatively…
1. Add the files to the list of Trusted Files
2. Digitally sign your files with a code signing certificate from a trusted CA then manually add your organization to the Trusted Software Vendors list
3. Disable Behavior Blocker by de-selecting the 'Enable Auto-Sandbox unknown applications as' check box in the Behavior Blocker settings panel. Not recommended.
For more details on Auto-Sandboxing process, refer to the section Unknown Files: The Auto-Sandboxing and Scanning Processes.



