Filtering 'Alerts Displayed' Logs
CAVS allows you to create custom views of all logged events according to user defined criteria. You can use the following types of filters:
Clicking on the handle at the bottom enables you to filter the logs for a selected time period:
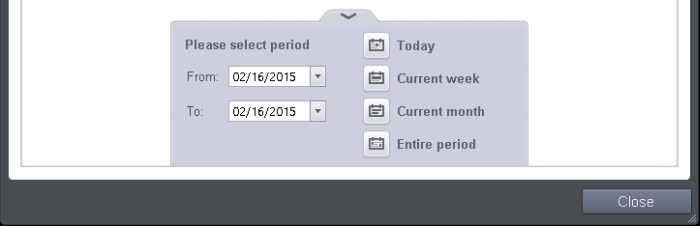
- Today - Displays all logged events for today.
- Current Week - Displays all logged events during the current week. (The current week is calculated from the Sunday to Saturday that holds the current date.)
- Current Month - Displays all logged events during the month that holds the current date.
- Entire Period - Displays every event logged since CAVS was installed. (If you have cleared the log history since installation, this option shows all logs created since that clearance).
- Custom Filter - Enables you to select a custom period by choosing the 'From' and 'To' dates under 'Please Select Period'
Alternatively, you can right click inside the log viewer module and choose the time period.
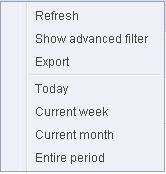
You can further refine the displayed events according to specific filters. Following are available filters for 'Alerts' logs and their meanings:
- Advice: Displays only the log of alerts that matches the advice entered
- Answer: Displays only the log of alerts that were answered by you with the selected response
- Answered Displays only the log of alerts that were answered on a selected date and time
- Description: Displays only the log of alerts that matches the description entered
- Flags: Displays only the log of alerts based on the selected flags set for the corresponding events
- Treat As: Displays only the log of alerts based on their 'Treat As' response you entered in the pop-up alert
- Type: Displays only the log of alerts of selected type. They can be Antivirus or Defense+ (HIPS) alerts.
To configure Advanced Filters for Alerts Displayed
-
Click the funnel button
 from the title bar. The Advanced Filter interface for 'Alerts' logs will open.
from the title bar. The Advanced Filter interface for 'Alerts' logs will open. -
Select the filter from the 'Advanced Filter' drop-down and click 'Add' to apply the filter.
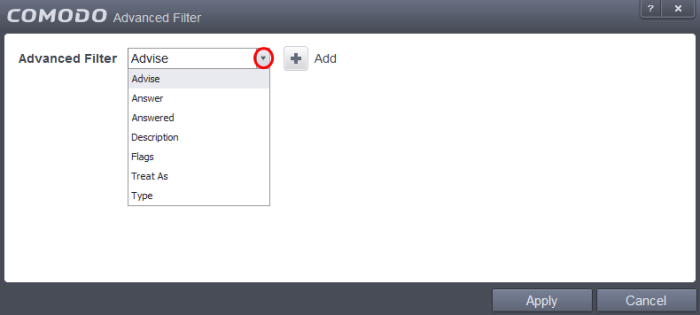
You have 7 categories of filters that you can add. Each of these categories can be further refined by either selecting or deselecting specific filter parameters or by the user typing a filter string in the field provided. You can add and configure any number of filters in the 'Advanced Filter' dialog.
Following are the options available in the 'Add' drop down menu:
-
Advise: The 'Advise' option enables you to filter the alerts based on advices given by CAVS in the alert. Selecting the 'Advice' option displays a drop-down field and text entry field.
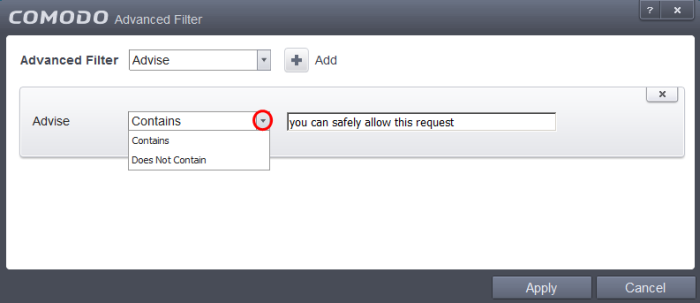
-
Select 'Contains' or 'Does Not Contain' option from the drop-down menu.
-
Enter the text or word as your filter criteria.
For example, if you select 'Contains' option from the drop-down field and enter the phrase 'you can safely allow this request' in the text field, then only the entries containing 'you can safely allow this request' in the 'Advise' column will be displayed.
-
Answer: The 'Answer' option enables you to filter the alerts based on how you answered for the alerts. Selecting the 'Answer' option displays a drop-down box and a set of specific filter parameters that can be selected or deselected.
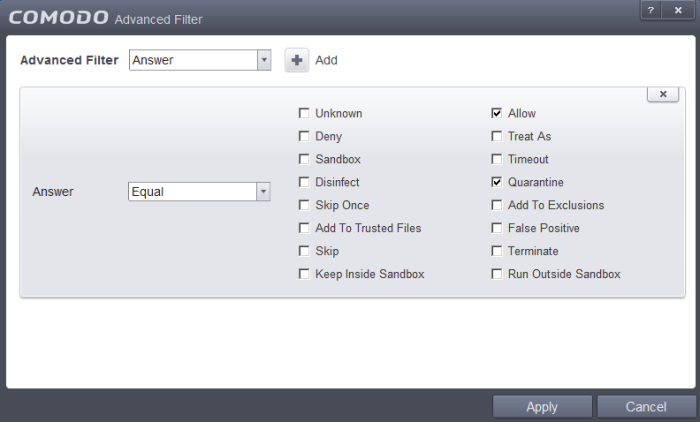
-
Select 'Equal' or 'Not Equal' option from the drop down menu. 'Not Equal' will invert your selected choice.
-
Now select the check-boxes of the specific filter parameters to refine your search. The parameter available are:
- Unknown
- Allow
- Deny
- Treat As
- Sandbox
- Time-out
- Disinfect
- Quarantine
- Skip Once
- Add to Exclusions
- Add to Trusted Files
- False Positive
- Skip
- Terminate
- Keep inside Sandbox
- Run outside Sandbox
For example, if you select 'Equal' from the drop-down and select 'Add to Exclusions' checkbox, only the log of Antivirus alerts for which you answered as 'Disregard' > 'Disregard and Exclude' will be displayed.
-
Answered: The Answered option enables you to filter the log based on the date you answered the alerts. Selecting the 'Answered' option displays a drop-down box and date entry field.
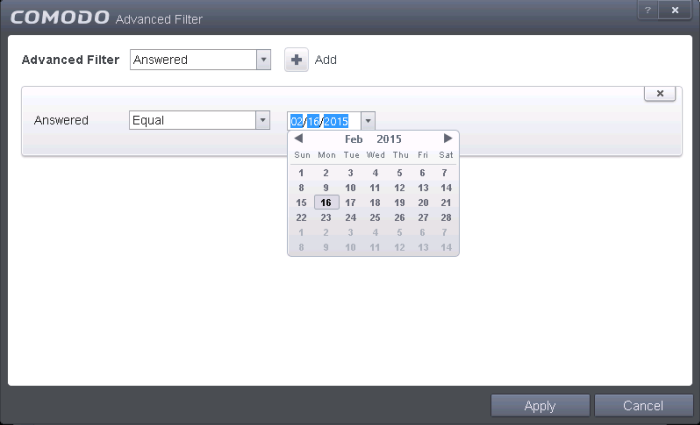
-
Select any one of the following option the drop-down box.
- Equal
- Not Equal
-
Enter the date by selecting it from the calender displayed by clicking the drop-down arrow.
For example, if you select 'Equal' from the drop-down and select '09/05/2013', only the log of alerts answered on 09/05/2013 will be displayed.
-
Description: The Description option enables you to filter the log based on the description of the attempt displayed in the alert. Selecting the 'Description' option displays a drop-down field and text entry field.
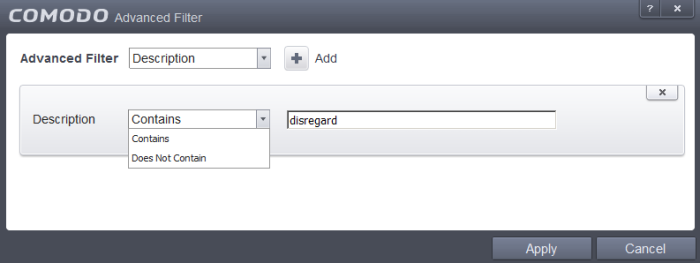
-
Select 'Contains' or 'Does Not Contain' option from the drop-down menu.
-
Enter the text or word as your filter criteria.
For example, if you select 'Contains' from the drop-down and enter 'disregard', only the log entries of HIPS alerts that contain the phrase 'disregard' in the description, will be displayed.
-
Flags: The 'Flags' option enables you filter the entries based on the flags set for the kinds of actions against the event triggered by the file. Selecting the 'Flags' option displays a drop down menu and a set of specific filter parameters that can be selected or deselected.
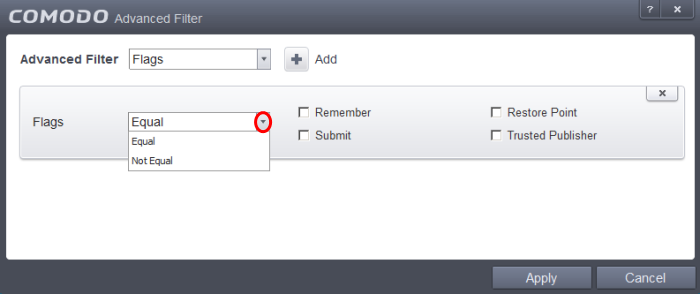
-
Select 'Equal' or 'Not Equal' option from the drop down menu. 'Not Equal' will invert your selected choice.
-
Now select the check-boxes of the specific filter parameters to refine your search. The parameter available are:
- Remember
- Restore Point
- Submit
- Trusted Publisher
-
Treat As: The 'Treat As' enables you to filter the log entries based on their 'Treat As' response you entered in the pop-up alert. Selecting the 'Treat As' option displays a drop-down menu and text entry field.
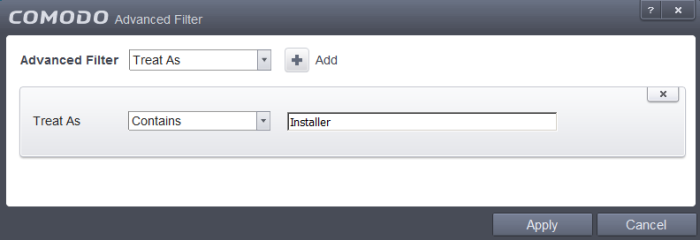
-
Select 'Contains' or 'Does Not Contain' option from the drop-down menu.
-
Enter the text or word as your filter criteria
For example, if you have chosen 'Contains' from the drop-down and entered 'Installer' in the text field, only the entries containing the phrase 'Installer' in the 'Treat As' column will be displayed.
-
Type: The 'Type' option enables you to filter the entries based on the component of CAVS that has triggered the alert. Selecting the 'Type' option displays a drop down menu and a set of specific alert types that can be selected or deselected.
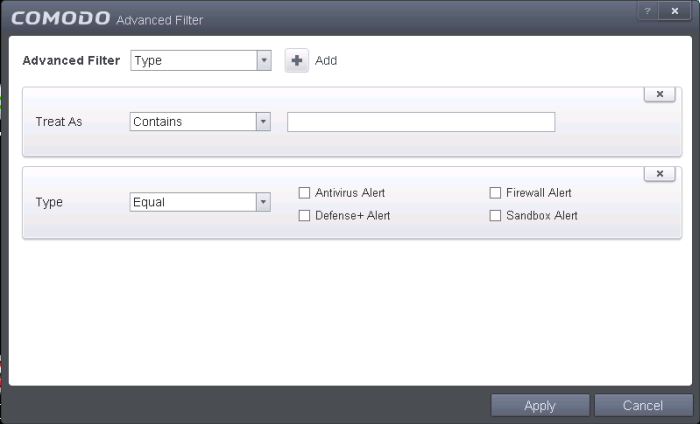
-
Select 'Equal' or 'Not Equal' option from the drop down menu. 'Not Equal' will invert your selected choice.
-
Now select the check-boxes of the specific filter parameters to refine your search. The parameter available are:
- Antivirus Alert
- Firewall Alert
- Defense+ Alert
- Sandbox Alert
For example, if you select 'Equal' from the drop-down and select 'Antivirus Alerts' checkbox, only the log of Antivirus alerts will be displayed.
| Note: More than one filter can be added in the 'Advanced Filter' pane. After adding one filter type, select the next filter type and click 'Add'. You can also remove a filter type by clicking the 'X' button at the top right of the filter pane. |
- Click 'Apply' for the filters to be applied to the 'Alerts' log viewer. Only those entries selected based on your set filter criteria will be displayed in the log viewer.



