Submit Files
As the name suggests, the 'Submit
Files' interface allows you to send as many files as you wish to
Comodo for analysis. Files which CAVS classifies as 'Unknown' or
'Unrecognized' are not in the Comodo safe list but have also not been
identified as known malware. By sending these files to Comodo, you
allow our team to analyze them and classify them as either 'Safe' or
'Malicious'. You can also submit files you suspect of being 'false
positives' (those files that you feel CAVS has incorrectly identified
as malware). Subsequent to classification, they will be added to the
white or black list accordingly.
|
Note: Unrecognized files can also be submitted from the 'FileList' interface should you prefer. |
To
open the 'Submit Files' interface, click 'Tasks' on the home screen
followed by 'Advanced Tasks' > 'Submit Files'
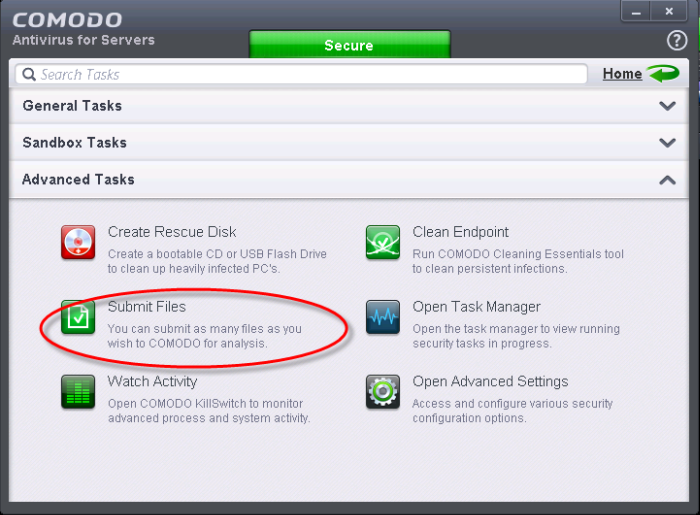
The 'Submit' interface will open.
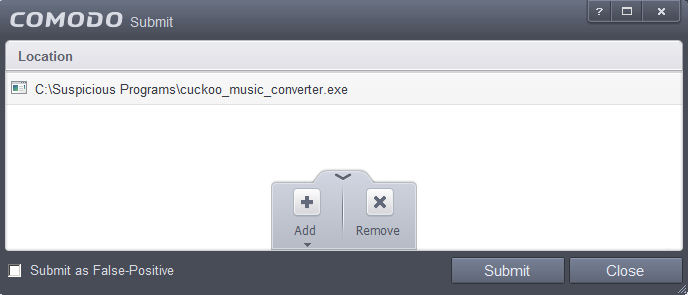
Clicking
the handle at the bottom center of the panel opens the following
options:
- Add - Allows you to add files to the 'Submit Files' list
- Remove - Allows you to remove files from the 'Submit Files' list
To add new file(s) to 'Submit Files' list
-
Click the handle from the bottom center and choose 'Add'
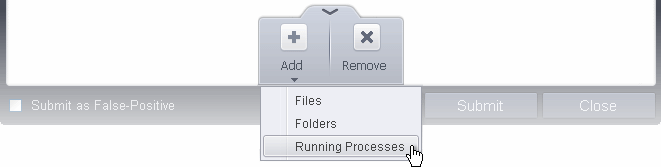
You can add files to the Submit Files list by three ways:
- Files - Allows you to navigate to the file or executable of the program you wish to add.
- Folders - Allows you to navigate to the folder you wish to add. All the files in the folder will be added to the 'Trusted Files' list.
- Running Processes - Allows you to select a currently running process. On selecting a process, the parent application, which invoked the process will be added to 'Trusted Files' list.
- Repeat the process to add more files and to submit them at-once.
To remove the files from 'Submit Files' list
- Select the file from the list
- Click the handle from the bottom center and select Remove
After adding the files you want to submit, click 'Submit' button. If you want to submit the files as False Positives to Comodo, select the 'Submit as False-Positive check' box.
The files will be submitted and the progress will be displayed
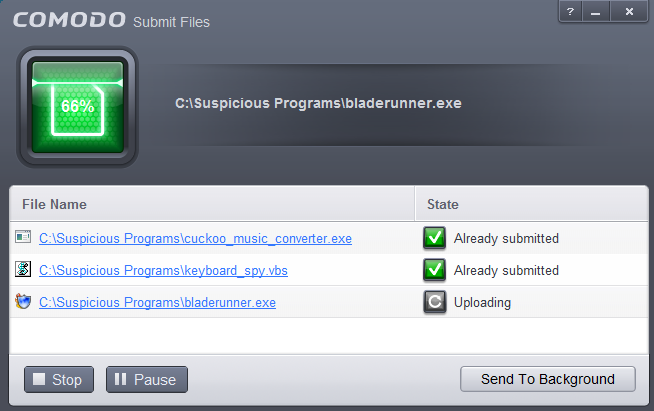
You can stop, pause/resume or send the submission process to background by clicking respective buttons.
When a file is first submitted, Comodo's online file look-up service will check whether the file is already queued for analysis by our technicians. The results screen displays these results on completion:
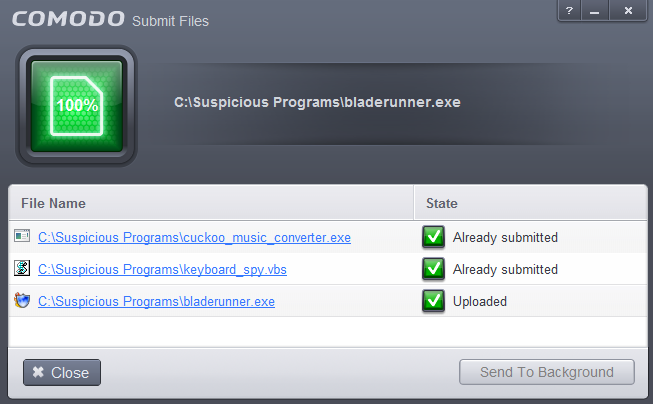
- 'Uploaded' - The file's signature was not found in the list of files that are waiting to be tested and was therefore uploaded from your machine to our research labs.
- 'Already submitted' - The file has already been submitted to our labs by another CAVS user and was not uploaded from your machine at this time.
Comodo will analyze all submitted files. If they are found to be trustworthy, they will be added to the Comodo safe list (i.e. white-listed). Conversely, if they are found to be malicious then they will be added to the database of virus signatures (i.e. black-listed).
The list of files submitted from your computer can be viewed from the Submitted Files interface.



