The System Tray Icon
In addition to providing a fast way of starting CAVS, the system tray icon
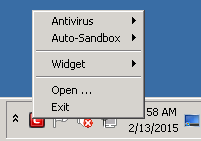
- Antivirus - You can enable or disable Real-time antivirus scan
- Auto-Sandbox - You can enable or disable Auto-Sandbox. You can create rules for running potentially risky applications on an isolated environment. Refer to the sections Sandbox and Configuring Rules for Auto-Sandbox for more details.
If this setting is disabled, immediately the Security Information in the main task interface and the Widget will turn red alerting you of the status. In addition, a pop-up alert will be displayed.
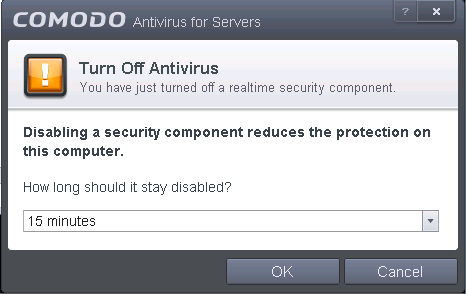
- Open - Opens CAVS interface if it is minimized or closed.
- Exit - Closed the CAVS application.
- Widget - You can select whether or not the Widget is to be displayed and select the components of it to be displayed.
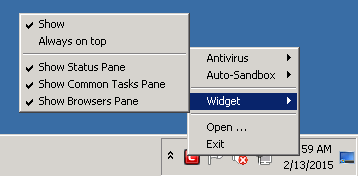
- Show: Toggles the display of widget. (Default = Disabled)
- Always on top: Displays the widget on top of all windows currently running on your server. (Default = Disabled)
- Show Status Pane: Displays the row indicating the current status of Comodo Antivirus For Server in the widget. (Default = Disabled)
- Show Common Tasks Pane: Displays the row containing shortcuts to common CAVS tasks in the widget. (Default = Enabled)
- Show Browsers Pane: Displays the row containing the shortcuts to browsers in your computer. (Default = Enabled)



