Protected COM Interfaces
Component Object Model (COM) is Microsoft's object-oriented programming model that defines how objects interact within a single application or between applications - specifying how components work together and inter-operate. COM is used as the basis for Active X and OLE - two favorite targets of hackers and malicious programs to launch attacks on your server. It is a critical part of any security system to restrict processes from accessing the Component Object Model - in other words, to protect the COM interfaces.
CAVS automatically protects COM interfaces against against modification, corruption and manipulation by malicious processes. The predefined COM Interface group scan be accessed by clicking the 'Groups...' button.
The 'COM Interface' allows you to view the list of predefined COM Interface groups protected by CAVS, edit them and to add new COM interface components to the list. This interface can be accessed by clicking the 'COM Interfaces' tab in the Protected Objects interface.
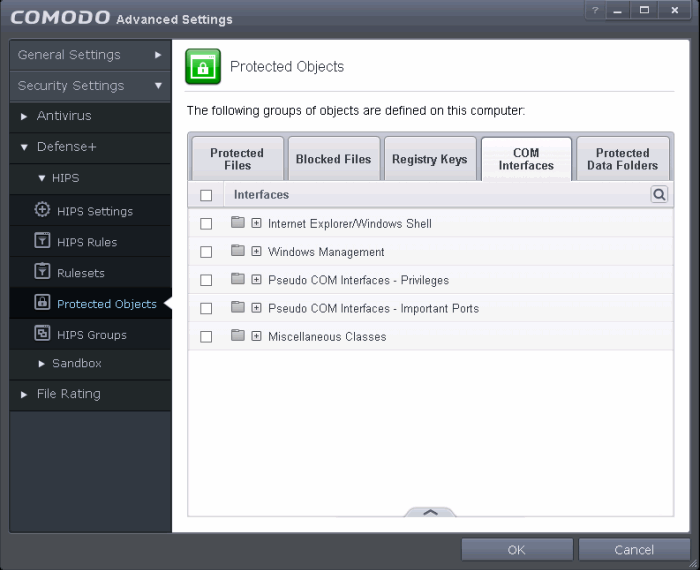
Clicking the handle at the bottom of the interface opens an options panel with the following options:
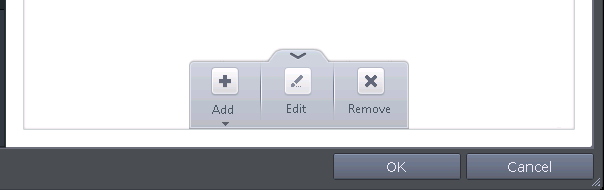
- Add - Allows you to add COM groups or individual COM components to COM Protection list.
- Edit - Allows you to edit the COM Class.
- Remove - Deletes
the currently highlighted COM group or individual COM component from
the COM Protection list.
You can
search for a specific COM interface from the list by clicking the
search ![]() icon at the far right in the column header and
entering the name of the COM interface in full or part. You can
navigate through the successive results by clicking the left and
right arrows.
icon at the far right in the column header and
entering the name of the COM interface in full or part. You can
navigate through the successive results by clicking the left and
right arrows.
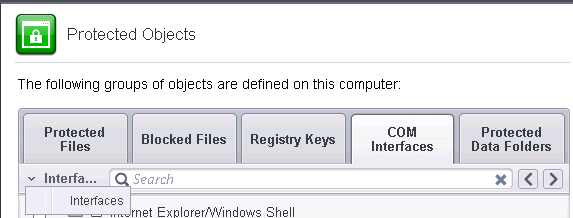
To manually add a COM Group or individual COM component
- Click the handle from the bottom center and select 'Add'.
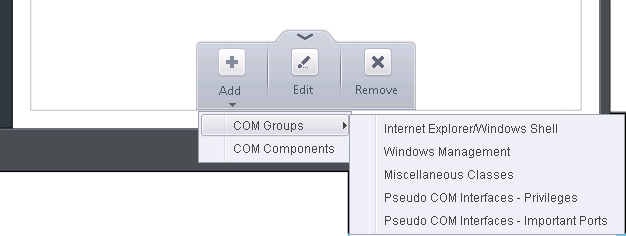
You can add the items by following
methods:
- Adding COM Groups - Selecting COM Groups allows you to batch select and import predefined groups of important COM interface components. For explanations on editing existing COM groups and creating new groups refer to the section COM Groups.
- Adding COM Components - Selecting 'COM components' opens the 'Select COM Interfaces' dialog.
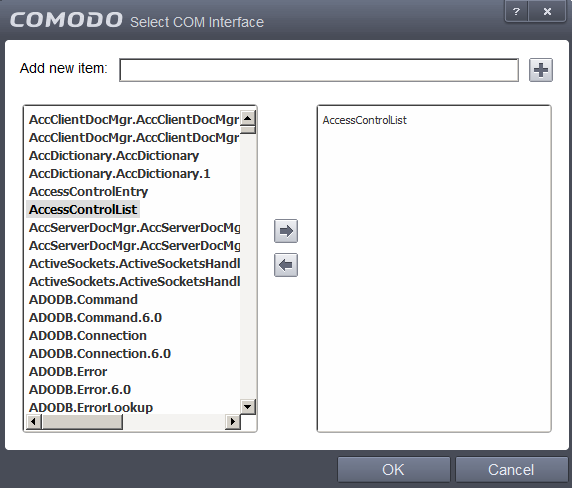
You can
add items by selecting
from the left hand side pane and moving it to right hand side pane by
clicking the right arrow button. To add item manually enter its name
in the 'Add new item' field and press the '+' button.
To edit an item in the COM Protection
- Select the COM component from the list, click the handle from the bottom and select Edit. The 'Edit Property' dialog will appear.
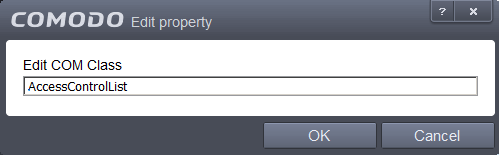
-
Edit the COM Class and click OK
| Note: The COM Groups cannot be edited from this interface. You can edit COM Groups from the Manage COM Groups interface. Refer to the section COM Groups for more details. |
To delete an item from COM Protection list
-
Select the item from the list, click the handle from the bottom and select 'Remove'.
The
selected item will be deleted from the COM Protection list. CAVS will
not generate alerts, if the COM component or the group is modified by
other programs or processes.



