Active Connections Manager
The 'Active Connection Manager' tool provides a high-performance solution for technicians to view all currently active connections (applications, processes and services), individual connections that each application is responsible for and terminate any unsafe processes that are running on an endpoint.
To manage active connections
- Select 'Active Connections Manager' from the 'Deploy Tool' drop-down on the left
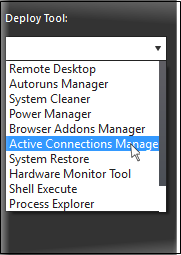
A new 'Active Connections Manager'
tab will be created in the main configuration area.
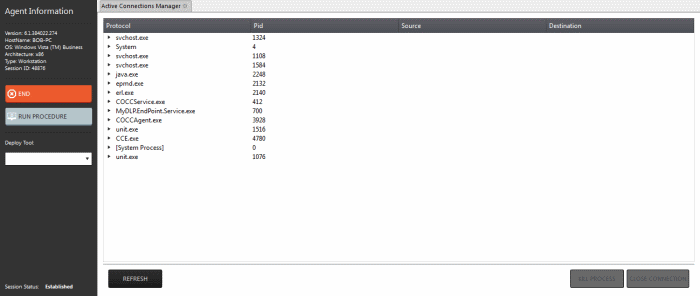
The tab will display all the active
connections on the endpoint.
- Protocol – Displays a list of applications and system process that are running on the endpoint.
- Pid - Displays the Process Identification number of the processes invoked by the application.
- Source - Shows the source IP address and source port that the application is connecting through
- Destination - Shows destination port address that the application is connecting to.
- To close unsafe connections, select the connection to be closed and click the 'Close Connection'.
- To stop an active process, select the connection and click the 'Kill Process'.



