Apply Policies
Policies help your team respond to potential issues on managed endpoints by allowing you to set thresholds for CPU usage, RAM usage, Drive Space and more. Policies are constructed by setting conditions in one or more ‘Monitors’. If the conditions of a monitor are met then a ticket is created in the Service Desk module. For example, you can configure the ‘RAM Monitor’ to notify you/create a ticket if RAM usage exceeds a certain % for a certain length of time.
Policies are created from the 'Policy Manager' interface and can be deployed from there as well as from the 'Devices' screen. Refer to the section 'The Policies Interface' for more details about creating policies.
To apply a policy from the 'Devices' screen, click the 'Apply Policy' button at the bottom of the interface

The 'Apply Policy' dialog will be displayed.
- Select the policy to be applied from the drop-down. The policies are created from the 'Policies' screen. Refer to the section 'Managing Policies' for more details.
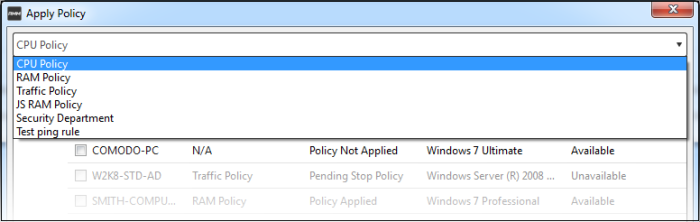
- Next, select the endpoint(s) that should be deployed the chosen policy. Please policies can be applied to endpoints that are 'Available' under the 'Status' column
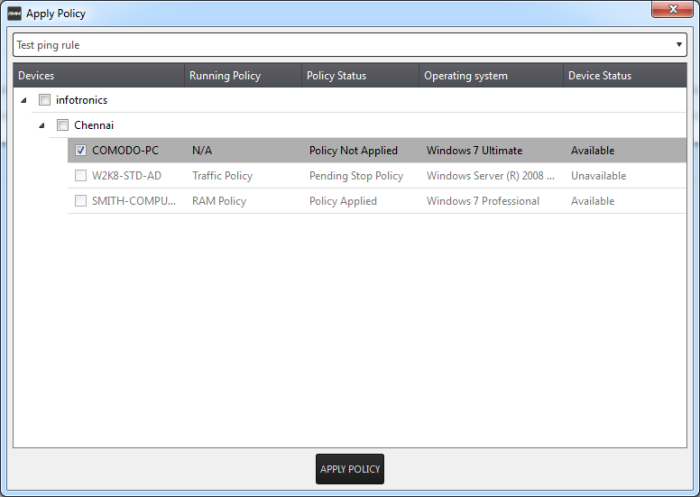
- Click the 'Apply Policy' button at the bottom.
The policy will be deployed onto the selected endpoint(s) and displayed on the 'Devices' screen.
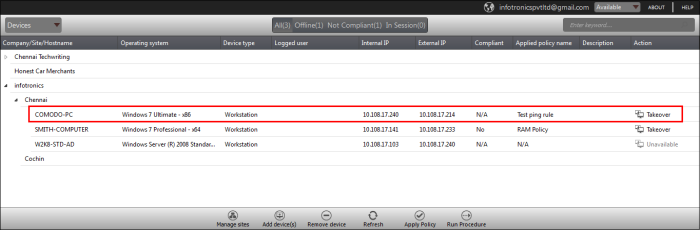
If you want to stop a policy applied to an endpoint, it can be done from the 'Policies' interface. Refer to the section 'Managing Policies' for more details.



