Use RMM Tools
Remote Monitoring and Management ships with a set of handy diagnostic and repair tools that allow admins to quickly analyze and run fixes on an endpoint. For example, you can view all running processes, kill unnecessary processes, access the command line interface of the endpoint, run system clean operations and so on. The support session window allows you to deploy any number of tools onto the endpoint. Each tool opens a new tab in the main configuration area and displays options and results pertaining to the tool.
To deploy a tool
- Click on the 'Deploy Tool' drop-down from the support sessions interface
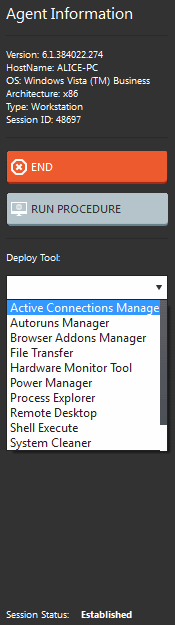
- Choose the tool that you want to deploy on the endpoint in session from the drop-down
|
Tip: You can choose several tools concurrently from the drop-down to be deployed on to the endpoint |
The selected tools will be available as separate tabs in the main configuration area and each tab displays options and results pertaining to the tool.
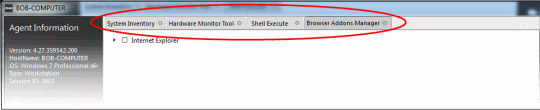
- Click
on a tab to open the tool page to view the tool options.



