Delete Backups
Select the target website from the menu at top-left > Click the ‘Backup’ tab
- You can remove backups that you no longer require to free up space for new backups
- You may want to do this for older backups which are substantially different from the current iteration
- Backups shown here include full backups (scheduled backups) and incremental backups (on-demand backups)
- By deleting a backup, you delete both the website files and the database
- Select
the target website from the menu at top-left
- Click the 'Backup' tab
- Scroll down to the backup history table:
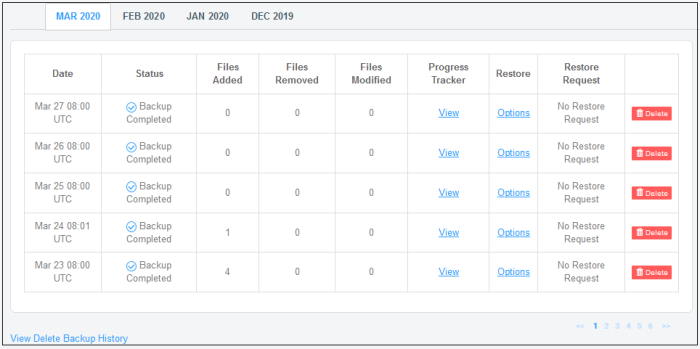
- Locate the row containing the backup you want to remove.
- Click the ‘Delete’ button at the end of the row.
A warning dialog is shown:
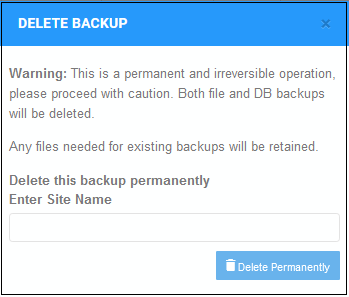
- Enter the website name in the filed and click ‘Delete Permanently’
The removal progress is shown at the top as well in the backup row:
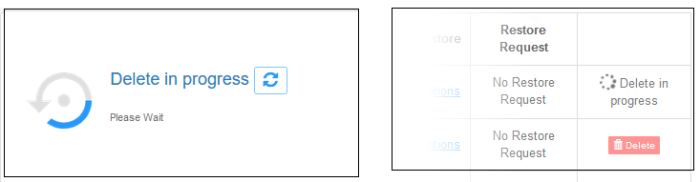
Click ‘View Delete Backup History’ to view the date of the removed backup, the type of backup removed, whether the delete operation was successful or not, and the space freed up by the removal.
- Select the target website from the menu at top-left
- Click the 'Backup' tab
- Scroll down and click ‘View Delete Backup History’ at the bottom:
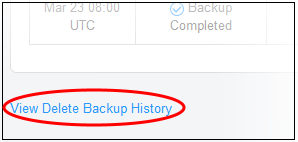
Removal history is shown as follows:
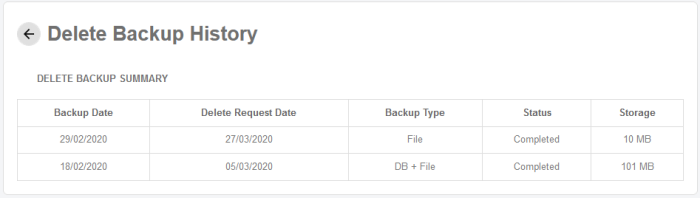
- Backup Date – The date when the target backup was first created.
- Delete Request Date – The date the backup was removed.
- Backup Type – The types of backup that were removed. This could be website files, database, or website files + database.
- Status – Whether the deletion was success or not.
- Storage – The space freed up due to the backup deletion


