Tickets
Click ‘Tickets’ on the left menu
- Tickets are a two-way communication system via the SOCaaP interface between customer and Xcitium’s security operations center (SOC) team. For example, if any threats or anomalies are found on your network, SOC team raises a ticket so customer can view and attend to the problem.
- Similarly, customer can create a ticket, for example, request the SOC team to check for particular threats.

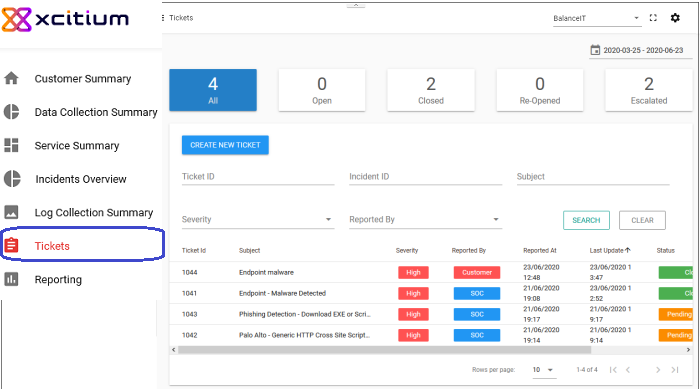
- By default, ticket details are shown for the past seven days
- To view the data for a different time period, click the date range at the top and choose from the options:
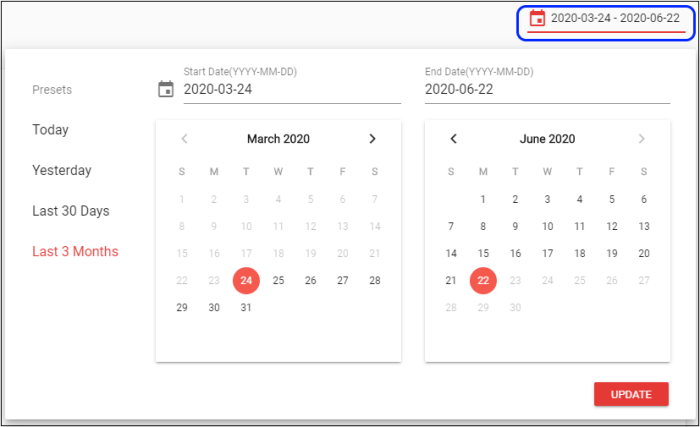
- To view data for a custom period, select from and to dates from the calendars
- Click 'Update'
The top pane shows the tickets by their statuses.

- Click a tile to view the respective type of tickets at the bottom pane
- Open – Number of tickets whose issues are not yet addressed.
- Closed – Issues resolved and tickets closed by the customer or the SOC team.
- Re-opened – Closed tickets that are opened again by the customer or the SOC team.
- Escalated – Tickets can be escalated by SOC team only. This may be to remind customers to attend to issues immediately.
Use the filters to search for particular tickets:
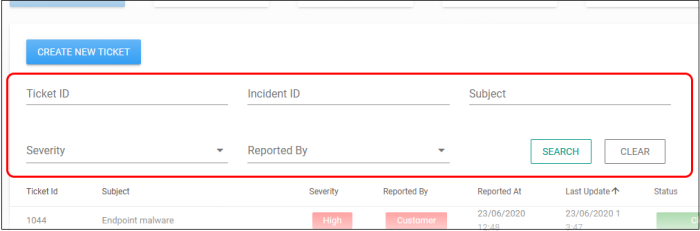
- Enter / select the filter parameter(s) and click ‘Search’
- Tickets matching the filter are shown below.
- Click ‘Clear’ to view all tickets again.
The lower pane shows the tickets for the selected time period:
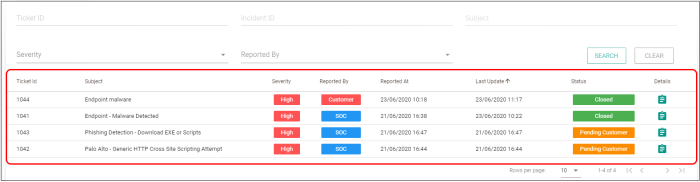
Click a column header to sort the tickets by alphabetical / ascending / descending order.
- Ticket ID – Auto generated ticket reference number
- Subject – The ticket subject that was entered while creating the ticket
- Severity – Ticket urgency grade. Possible values are:
- All
- Info
- Low
- Medium
- High
- Critical
- Reported by – Indicates who created the ticket. It can be SOC team or the customer.
- Reported at – Date and time of ticket creation.
- Last update – Date and time of the latest response to the ticket
- Status – Indicates the latest position of the ticket. Possible values are:
- Closed – This can be done either by the customer or the SOC team
- Pending Customer – Ticket waiting for response from the customer
- Pending SOC – Ticket waiting for response from the SOC team
- Reopened – A closed ticket is opened again by SOC or by the customer
- Details – Click this to view
the history of the ticket.
Create a ticket
- Click ‘Create New Ticket’
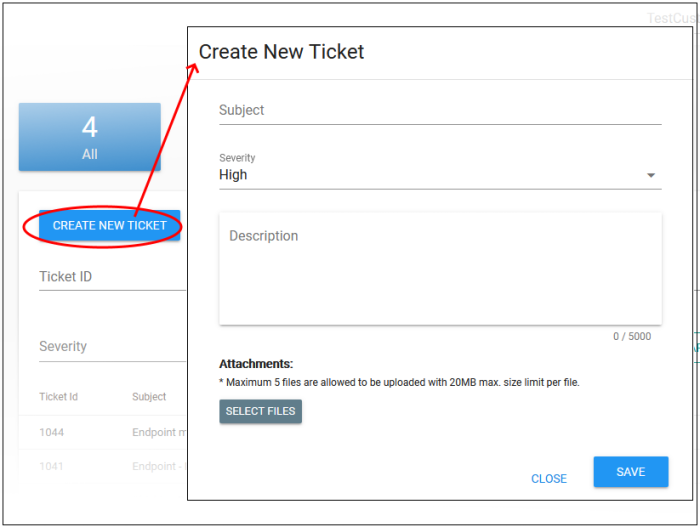
- Subject – Enter an appropriate label for the ticket.
- Description – State your requirements in detail not exceeding 5000 characters.
- Attachments – Upload any reference files if required. Click ‘Select Files’, navigate to the location and click ‘Open’.
- Click ‘Save’
The ticket is created and the status shows as
‘Pending SOC’. The SOC team will analyze your request and reply
to the ticket. You can either close and respond again.
- Click the ticket icon in the ‘Details’ column
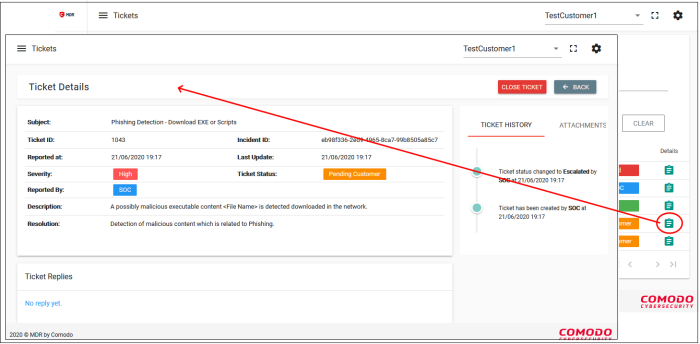
- Ticket Details – The top pane shows the ticket details such as ticket subject, ticket ID and more.
- Ticket Replies – Shows responses from the customer and the SOC team.
- Reply to Ticket – Enter your response and if you want to upload any files, click ‘Select Files’ in the ‘Attachments’ section below and complete the upload process.
- Reply – Click this button at the bottom to respond to the SOC team.
- Close Ticket – Click this button at top-right to end the ticket issue.
- Re-open – Shows only for closed tickets. Click this button to open a closed ticket.
- Ticket History – Shows the details of the ticket, such as who created the ticket, replies from the customer and SOC team.
- Attachments – Shows the details of uploaded files.
- Back – Click this to return to the tickets screen.


