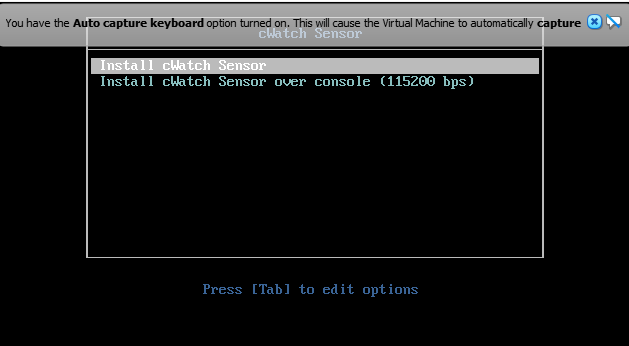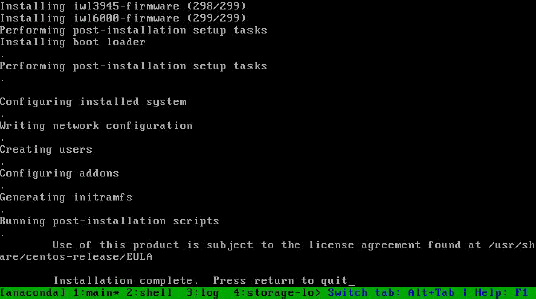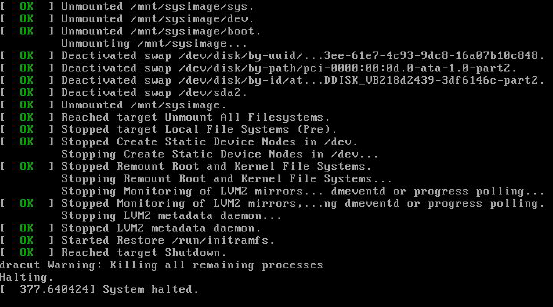SOCaaP
Version 2.2
English
Sensor Installation Steps
- Connect the interface with access to internet to eth0 and connect
the mirrored port to eth1 of the sensor.
- Install the sensor software:
- Physical appliance - Insert the
previously created USB media which contains the sensor ISO in bootable format. Boot the appliance with the
USB installed.
- Virtual Machine - Mount the .iso on the
virtual optical drive and start the VM
- Please make sure that the capture interface of the VM allows
promiscuous mode
- If you do not see 64-bit VM profiles you may wish to double-check
that VT is enabled in the BIOS.
- When the SOCaaP Sensor boot splash prompt is visible, please choose
the appropriate option.
- “Install SOCaaP Sensor” is the regular installation option on
virtual devices and hardware devices with display output.
- If you want to install the appliance on hardware over a console
cable, please select “Install SOCaaP Sensor over console (115200 bps)” option.
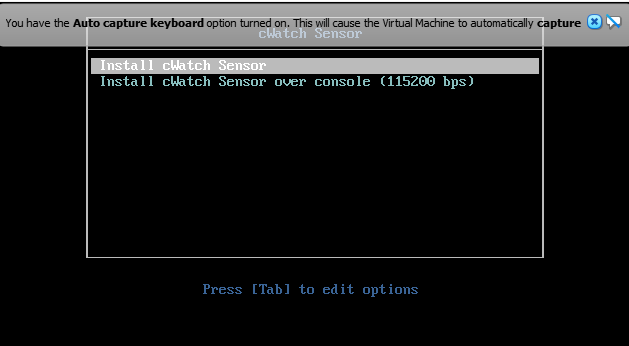
- The following screen is shown when installation is
complete. Press ENTER to finish installation.
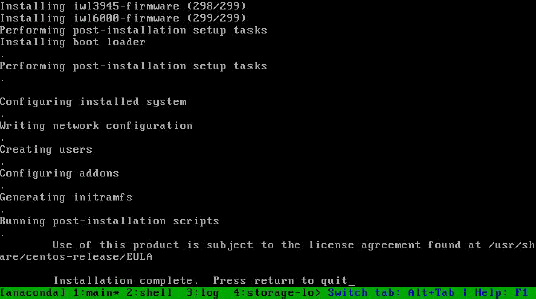
- You need to wait until the “System Halted” message appears:
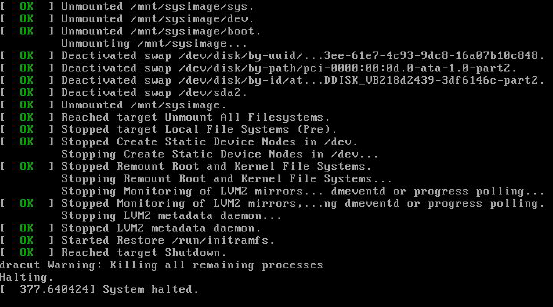
- Installation is complete.
- Remove the USB Flash media and reboot the physical device, or
- Dismount the .iso and reboot the virtual machine
- If required, take a snapshot to store the current status