Manage Users
- Users are assigned to customers to address incidents and malicious events on customer networks.
- Users can only access the dashboards, events and incidents related to the customers assigned to them.
- 'Correlated Incidents' belonging to a customer are auto-routed to the user assigned to the customer. See 'Manage Incidents' for more details.
- Add users (Staff) from your xcitium MSP account.
- Login to your xcitium MSP account
- Click 'Management' then 'Staff'
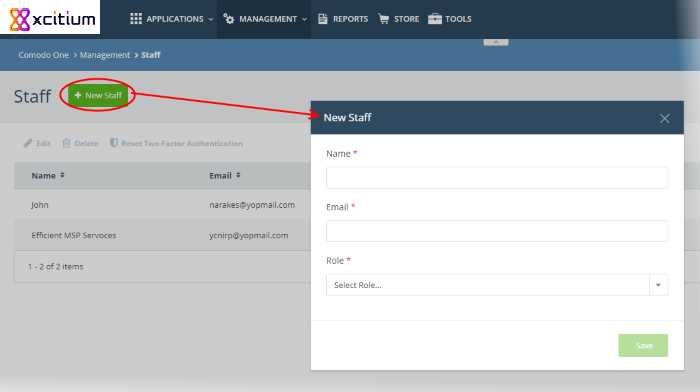
- Click 'New Staff' at top-left
Complete the 'New Staff' form:
- Name – The full name of the user (staff)
- Email – The email address of the staff member. This also acts as the staff member's username.
- The account activation email is sent to this email address
- Staff must click the activation link in the mail then create a password
- The staff can login to ITarian after completing the step above.
- Role – Select appropriate privileges for the staff. Note – Make sure the role has permission to access the SOCaaP application. See help page to know more how to manage roles in ITarian
- Click 'Save'.
A confirmation message will appear:
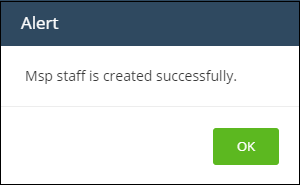
Once the user has validated his / her account from the activation email, he / she can login to their ITarian account.
- To access SOCaaP, click 'Applications' then 'SOCaaP'.
- Login to your ITarian MSP account
- Click 'Management' > 'Staff'
- Select the user and click 'Edit' at the top-left
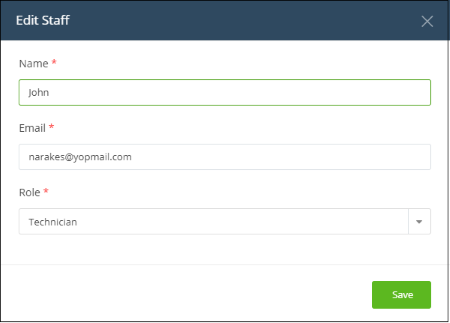
- Update staff details as required and click 'Save'. Please note the email address field cannot be edited.
- Click 'OK' in the confirmation dialog.
- Login to your ITarian MSP account
- Click 'Management' > 'Staff'
- Select the user and click 'Delete' at the top-left
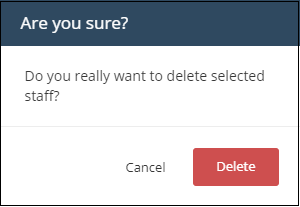
- Click 'Delete'
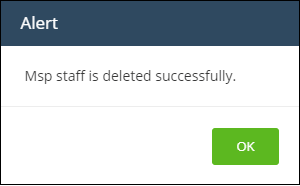
- Click' OK' in the confirmation dialog.


