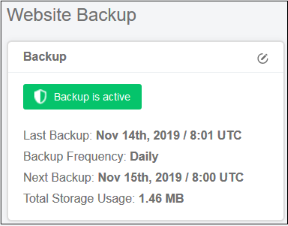Website Overview
Select the target website from the drop-down at top-left and choose 'Overview'
The overview page shows a summary of blocked threats, the reputationof your sites, and visitor activity on your sites.
Each tile shows important security information from variousSOCaaP Web Protection modules .
The tiles also contain shortcuts to more detailed results andthreat remediation advice.
Open the overview page
- Select the website from the drop-down at top-left of the dashboard
- Click the 'Overview' tab
- Or click the hamburger button and select 'Overview'
- Alternatively, click the
 icon at the top-left of a domain
icon at the top-left of a domain tile in the dashboard
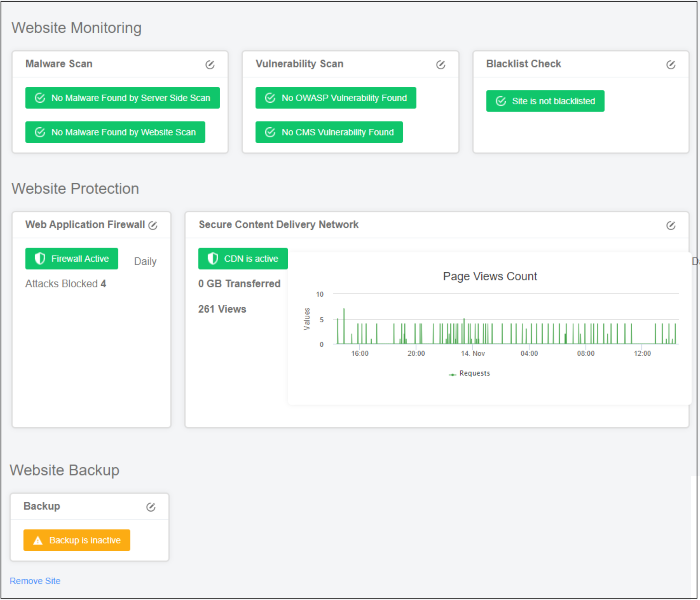
- Tiles are broken down into three categories:
- Each tile shows data from a different SOCaaP Web Protection module. Threat information is color-coded as follows:
- Green - No threats found / The module is running OK. Click the stripe to view a history of actions by the module
- Yellow - Action required. For example, activate the firewall or run a vulnerability scan. Click the stripe to activate the module or initiate a scan.
- Red - Threats found. Click the stripe to open the module's configuration page. For example, you can start a malware scan or submit a request for Xcitium to remove the malware. See Website Files Security Scans for more details.
Shows key information from SOCaaP Web Protection scans.This includes malware scan results, vulnerability scan results, andsite reputation checks.
|
Malware Scan:
The result of the most recent manual or scheduled scan on the website and site files.
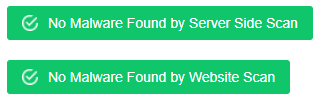 You need to upload the SOCaaP Web Protection agent to your site to enable scans on website files. An alert message is shown if not enabled: 
|
|
Vulnerability Scan
OWASP Vulnerabilities - The number of vulnerabilities on your site that are listed in the Open Web Application Security Project (OWASP). Threats listed in OWASP are serious and should be fixed.
CMS Vulnerabilities - Number of active risks on your site's content management system (CMS).
You can run on-demand OWASP vulnerability/CMS scans on the site at |
|
Blacklist Check - The result of the most recent automatic or manual website scan.
Click the stripe to open the website scan page.
See 'Website Scans' for more information. |
Shows attacks blocked by web application firewall (WAF) and CDNusage statistics .
|
|
|
|
Secure Content Delivery Network
Note: The CDN statistics are shown only for websites configured to use the CDN service.
You can backup your website files and databases to remote servers. The backup tiles shows whether backup is active or inactive and other details. You should have purchased a backup license and configured backup settings. Click here for more information.
|



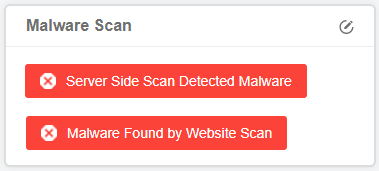
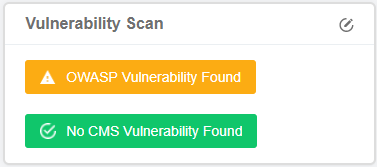
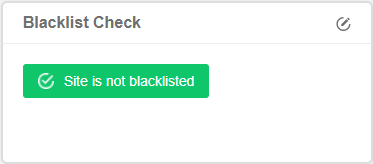
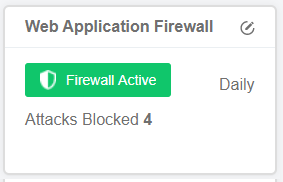
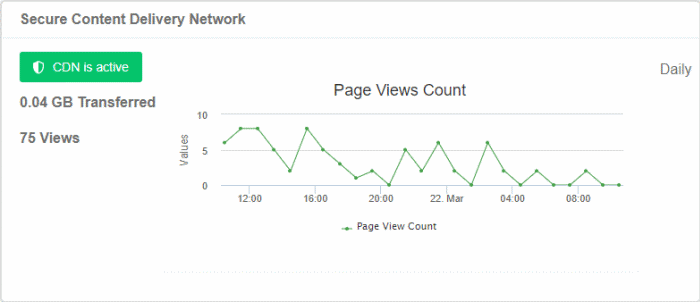
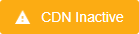 to start the configuration process
to start the configuration process