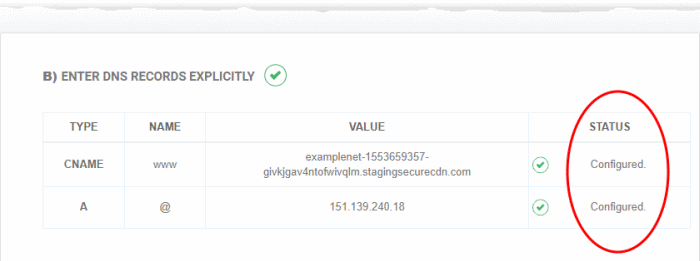Activate CDN for a Website
- Select the target website from the drop-down at top-left
- Click 'CDN' > 'Settings' > 'Activation'
You need to
change your site's authoritative DNS server to
Xcitium DNS in order to activate the CDN. Alternatively, you can add a
CNAME entry to your DNS records.
See the following links for more help:
Activate the CDN:Register
your site with Xcitium DNS
- Select the target website from the menu at top-left
- Click the 'CDN' tab
- Click 'Settings'
- Click the 'Activation' tab
SOCaaP Web Protection automatically registers your site with the CDN service:
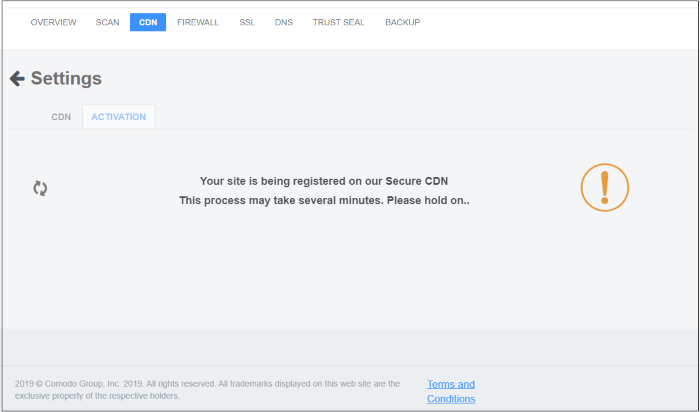
Next, use one of these two methods to configure your site to use our DNS:
|
Note - You should also configure SSL settings in SOCaaP Web Protection to avoid interruptions to HTTPS traffic. See SSL Configuration for more on this. |
Option A - Change your authoritative DNS to Xcitium DNS
- Click CDN > Settings > Activation
- Xcitium name servers are shown in the ‘value’ column:
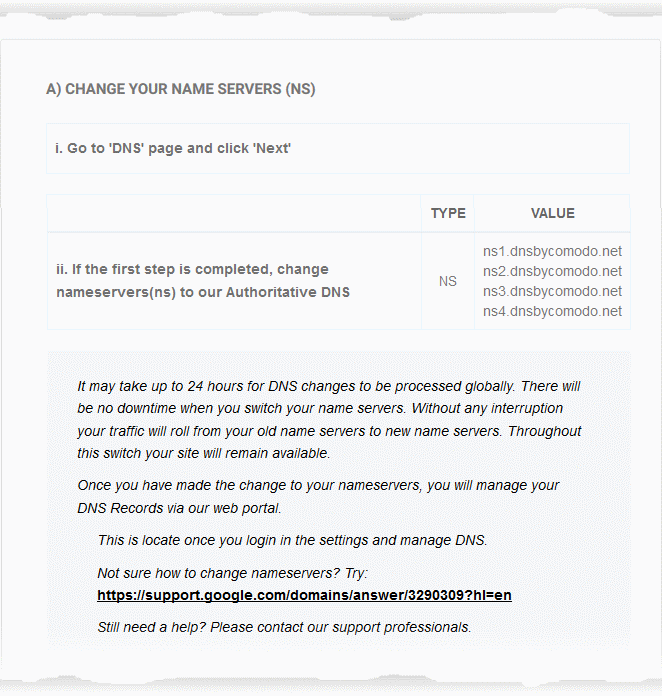
- Go to your site's DNS management page and enter the new name servers
- See https://support.google.com/domains/answer/3290309?hl=en if you need more help with name server changes
- It may take up to 24 hours for the update to propagate. The status column will say ‘Name servers are set’ once the change is live:
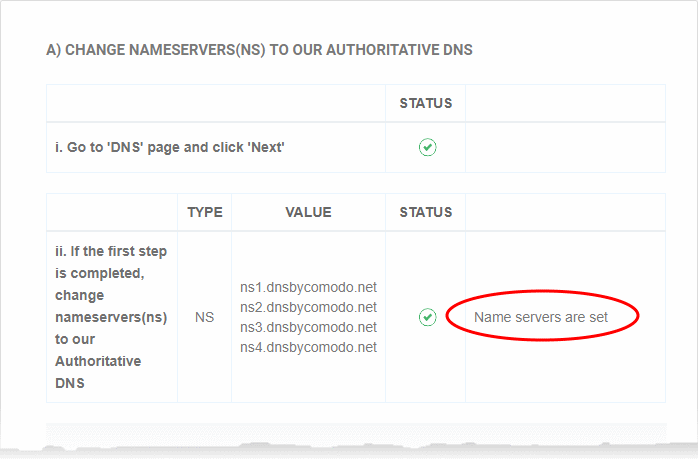
- After changing to Xcitium DNS, you need to use SOCaaP Web Protection to manage your DNS settings going forward
- For example, changes to your MX records must be done in SOCaaP Web Protection, not in your web host's DNS management page
- You can access the management page as follows:
- Select a website from the drop-down at top-left
- Click the ‘DNS’ tab to manage the site’s DNS records
- See 'Manage DNS Records' if you want further help with this
Option
B - Add a CNAME to your DNS
- Click 'CDN' > 'Settings' > 'Activation'
- The CNAME and A records for your site are shown in section B:
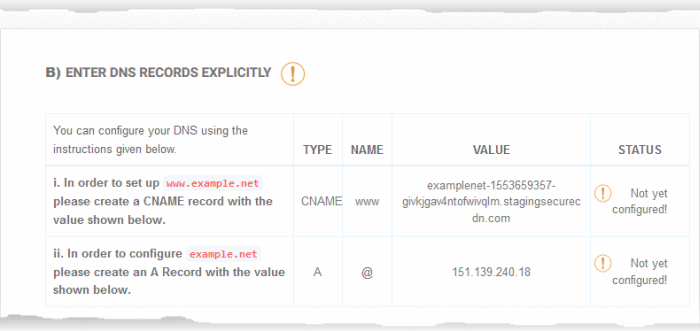
- Go to your website's DNS management page and enter the 'CNAME' and 'A' records
- See https://support.google.com/a/topic/1615038?hl=en if you need more help to add records
- DNS propagation may take around 30 minutes depending on your hosting provider
- The status column will say ‘Configured’ once the change is live: