WAF Statistics
The statistics page shows attacks identified and blocked by the web application firewall (WAF). This includes the top 5 attack types and top 5 attack sources.
You can also choose the action taken on future threats from the same source. SOCaaP Web Protection updates your WAF rules accordingly.
|
Notes:
|
View WAF statistics
- Open the SOCaaP Web Protection dashboard
- Select the target website from the menu at top-left
- Click the 'Firewall' tab
- Open the 'Statistics' tab if not already open
- Select the period for which you want to view statistics from the slider at top-right:
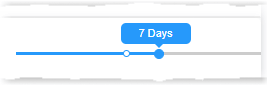

Place your mouse anywhere on the chart to see the number of attacks blocked at that point in time. Click and drag the line to zoom in on a time range. Click 'Reset Zoom' to return to the original view.
- Top 5 countries - The 5 countries from which the highest number of attacks originated.
- Choose action - Specify how to deal with future traffic from the country:
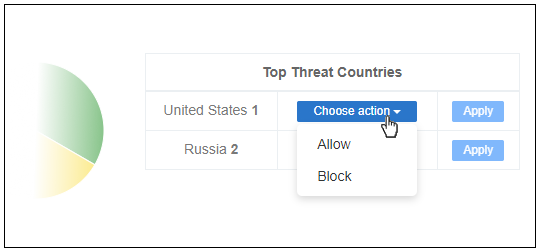
- Allow - All traffic from the country is permitted. This includes legitimate traffic, bots, malicious traffic etc.
- Block - No traffic is allowed from the country. An error message is shown to users.
The action you choose above will create a custom rule for traffic from the country. Custom firewall rules require a 'Premium' license for the site.
Click 'Apply' to save your choice. See Manage
Custom Firewall Rules for more details on
managing custom firewall rules.


