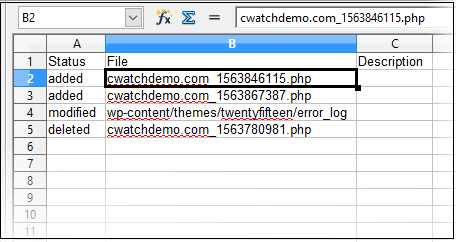View Backup Records and File Statistics
The table at the bottom of the backup screen shows a full history of your previous backups. Details about each includes the date, the success or failure of the operation, and the exact files involved. You can restore your site from any backup you have taken in the past.
- Select the target website from the menu at top-left
- Click the 'Backup' tab
The table shows previous backups grouped by month:
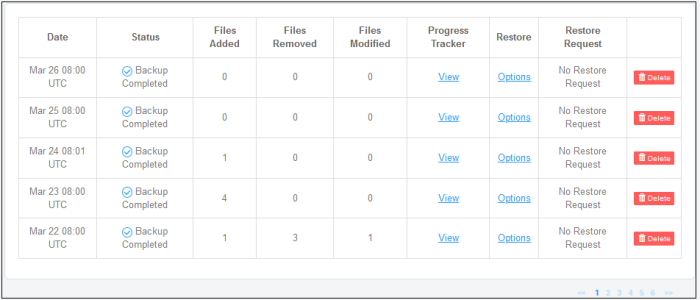
|
Parameter |
Description |
|---|---|
|
Date |
When the backup was run. |
|
Status |
Whether the backup was successful. Possible values are:
|
|
Files Added |
Number of new files uploaded in this backup operation. |
|
Files Removed |
Number of files deleted from the backup in this operation. |
|
Files Modified |
Number of files in the backup that were replaced by newer versions in this operation. |
|
Progress Tracker |
View the exact names of files added, removed or edited. Click here for more details. |
|
Restore |
Restore your website using the files/database in this record. See 'Restore and Download Website Files' |
|
Restore Request |
Details are shown here if your web site was restored using the backup on this row. Click 'View' to view the restore details. See 'Restore and Download Website Files' |
| Delete | Remove the backup permanently. See ‘Delete Backups’. |
The backup progress tracker pane shows how many files were added, removed or modified during a backup operation. You can also download the record to view the exact files that were involved.
- Click 'View' in a backup record
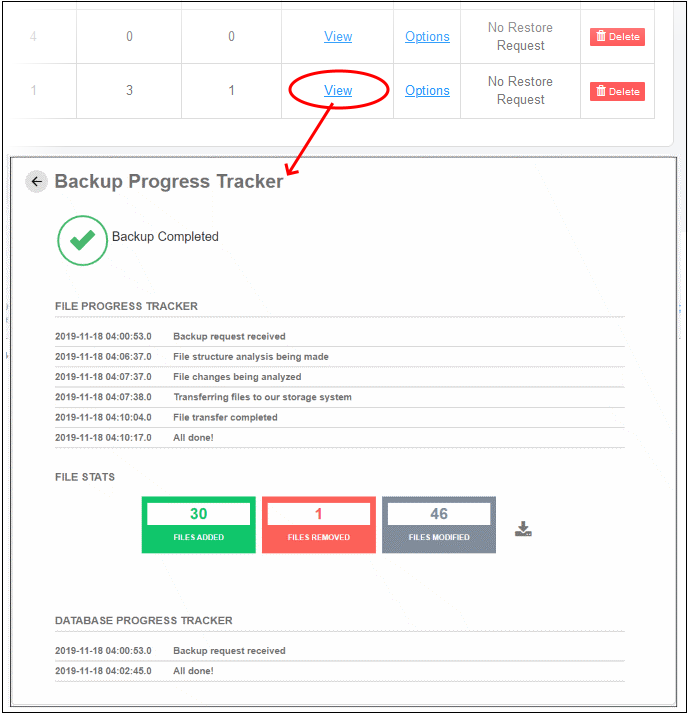
- File Progress Tracker - Step-by-step details of website files transferred to the backup server.
- Database Progress Tracker - Step-by-step details about the database backup operation.
- File Stats - The number of files added, removed or modified. Click the download button to view the exact files involved: