Soft Assets
- The 'Soft Assets' interface allows you to create and manage a list of important URLs, domains or IP addresses. The list acts as a reference for operators/administrators/analysts.
- For example, admins can clearly see if an incident has affected one of their important addresses and take appropriate actions.
To open the Soft Assets interface for a customer
- Open the 'Asset Management' interface by clicking the 'Menu' button, then 'Assets' > 'Asset Management'.
- Select the customer whose assets are to be added, from the left hand side pane.
The Customer Details pane will open in the right.
- Click 'Manage' at the bottom left of the right pane and choose the 'Soft Assets' tab.
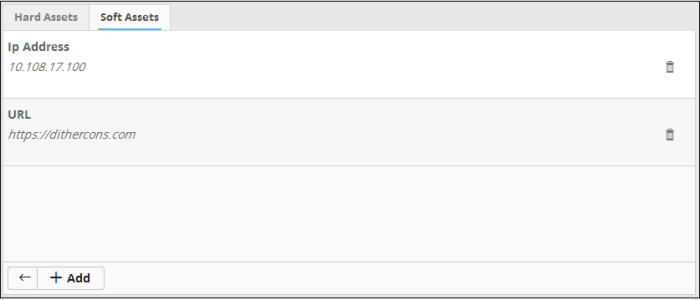
The list of soft assets added for the customer will be displayed. The Hard Assets interface allows you to:
To add soft assets for a customer
- Open the 'Asset Management' interface by clicking the 'Menu' button, then 'Assets' > 'Asset Management'.
- Select the customer whose assets are to be added, from the left hand side pane.
The Customer Details pane will open in the right.
- Click 'Manage' at the bottom left of the right pane and choose the 'Soft Assets' tab.
- Click the 'Add' button from the bottom of the right pane.
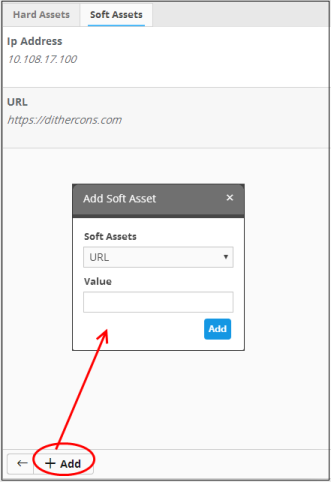
The 'Add Soft Asset' dialog will be displayed.
- Choose the type of soft asset that you want to add from the 'Soft Assets' drop-down.
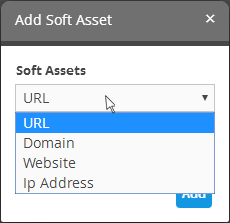
- Enter the value for the selected soft asset in the 'Value' field.
- Click the 'Add' button.
The Soft Asset will be added to the list for the customer.
- Click
the
button in the row of the asset.
A confirmation dialog will appear.
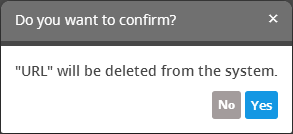
- Click 'Yes' to remove the item.


