Block/allow Websites Selectively to Users of Your Computer
Comodo Internet Security allows you to specify a single or a group of website(s) that can be selectively allowed or blocked to different users of your computer. Configuring the website filtering involves two steps:
-
Open 'Tasks' interface by clicking the green curved arrow at top right of the 'Home' screen.
-
Open 'Firewall Tasks' by clicking 'Firewall Tasks' from the Tasks interface and click 'Open Advanced Settings'.
-
Click 'Website Filtering' under Firewall from the left hand side pane.
-
Ensure that the 'Enable Website Filtering Filtering' checkbox is selected.
-
Click 'Categories' tab from the 'Website Filtering' interface.
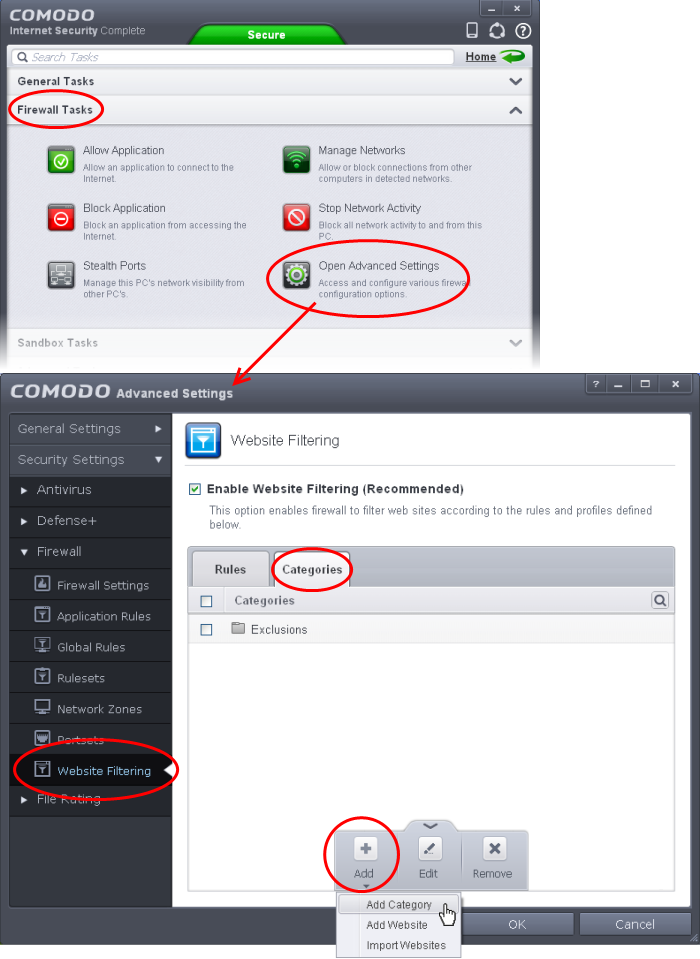
-
Click the handle from the bottom center of the 'Categories' pane, click 'Add' from the options and choose 'Add Category' from the drop-down. The 'Edit Property' dialog will open.
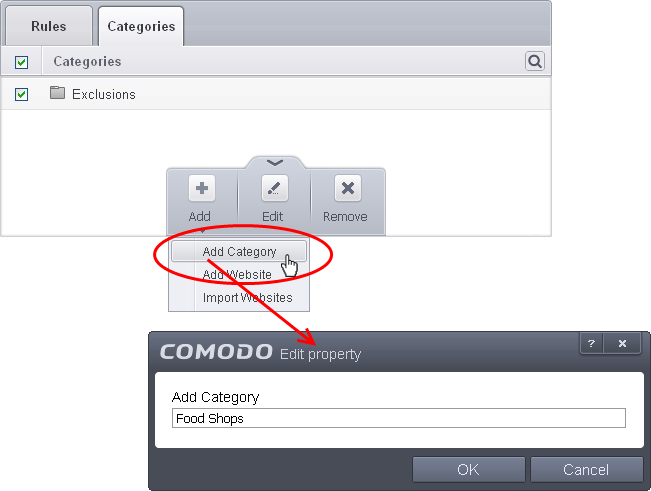
-
Enter a name for the category and click OK. The new category will be created and added under the 'Categories' tab.
-
Select the category, click the handle at the bottom of the 'Categories' pane, click 'Add' then choose 'Add Website' from the drop-down menu. The 'Add Website' dialog will open:
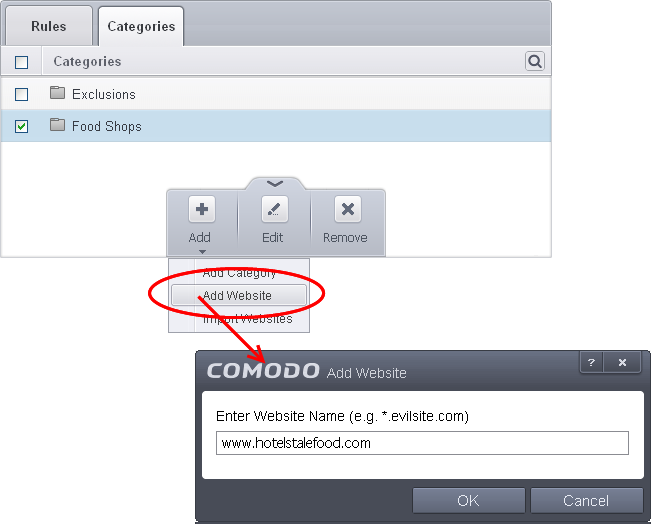
-
Enter the full URL or a part of URL with a wildcard character '*' of the website(s) to be included in the category.
- To add a specific website/webpage, enter the full URL of the website/webpage
- To include all sub-domains of website, add a wildcard character and a period in front of the URL. For example, *.friskywenches.com will cover friskywenches.com, login.friskywenches.com, pictures.friskywenches.com, videos.friskywenches.com and so on.
- To include all the websites with URLs that start with a specific string, add a wildcard character after the string. For example, “pizza*” will cover 'pizzahut.com', pizzacorner.com, and so on.
- To include all the websites with URLs that contain a specific string, add the wildcard character before and after the string. For example, “*pizza*” will cover hotpizza.com, spicypizza.com and so on.
The website(s) will be added to the category.
-
Repeat the process to add more websites.
-
Click OK in the 'Advanced Settings' interface to save your settings
To create rules for selectively blocking or allowing websites to users
-
Open 'Firewall Tasks' by clicking 'Firewall Tasks' from the Tasks interface and click 'Open Advanced Settings'.
-
Click 'Website Filtering' under Firewall from the left hand side pane.
-
Click 'Rules' tab from the 'Website Filtering' interface.
-
Click the handle at the bottom of the Rules interface and select 'Add':
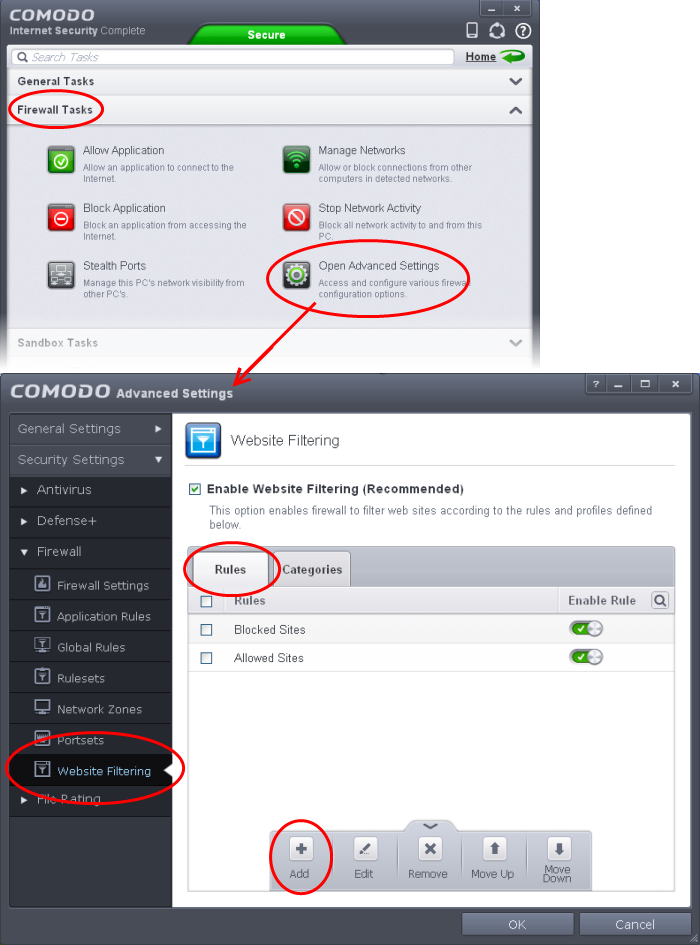
-
Enter a name for your new filter in the 'Website Filtering Rule' dialog.
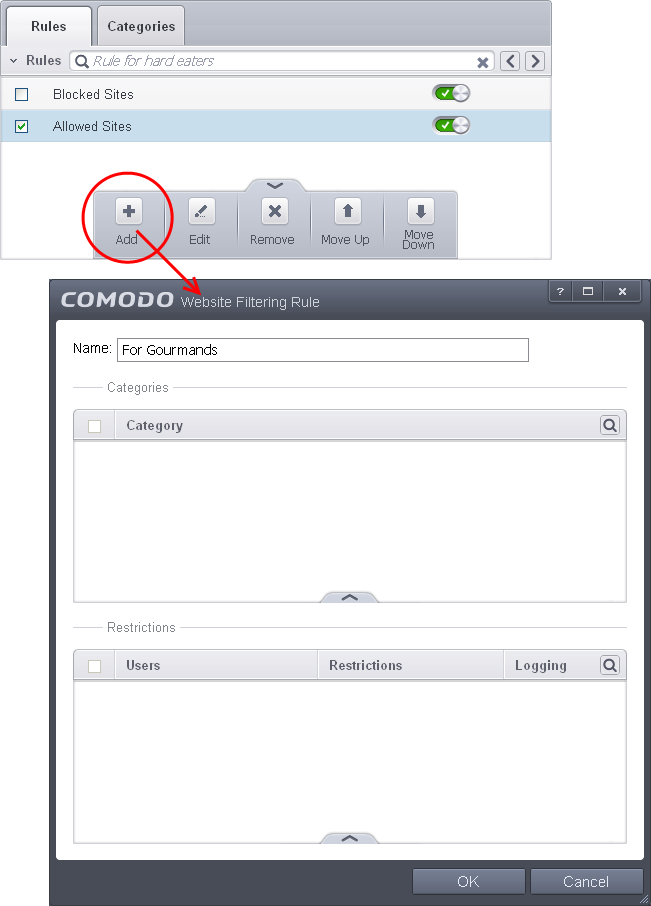
-
Select the categories that should be added to the filter:
- Click the handle at the bottom of the 'Category' pane and choose 'Add'.
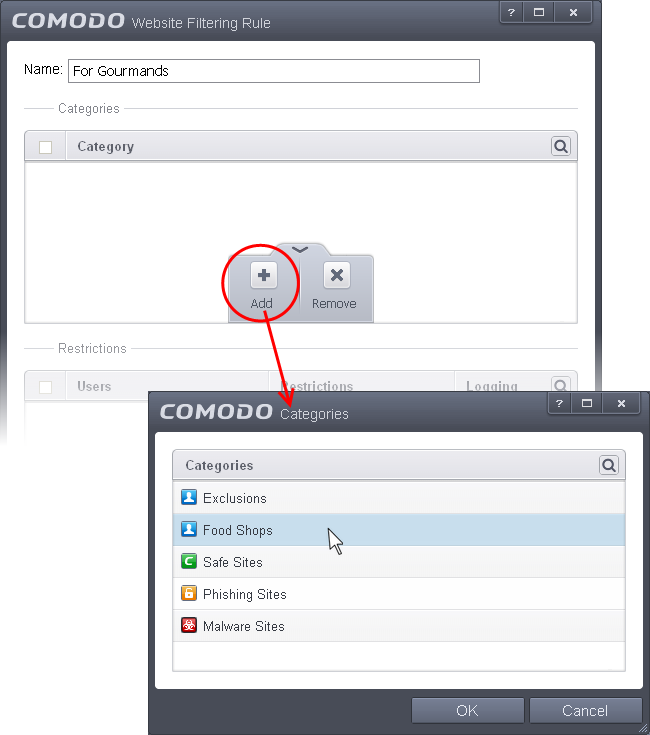
-
Select a category and click 'OK' to add it to your rule. Repeat the process to add more categories.
The 'categories' window contains a list pre-defined Comodo categories and any user created categories. Comodo categories cannot be modified.
- Comodo Safe Sites - Websites that are considered safe according to global whitelist
- Comodo Phishing Sites - Websites that lead to phishing websites, as per dynamically updated Comodo Blacklist
- Comodo Malware Sites - Websites that may inject malware into your system, as per dynamically updated Comodo Blacklist
For more details on creating and modifying user specified categories, Refer to the section Defining or Modifying Website Categories
-
Add Users or User Groups to whom the rule should be applied:
- Click the handle at the bottom of the 'Restrictions' pane and click 'Add'. The 'Select User or Group' dialog will appear:
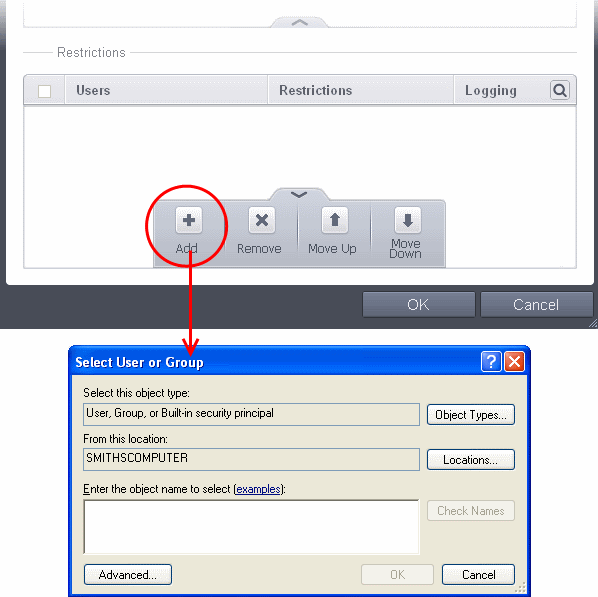
- Enter the names of the users to whom the filter is to be applied in the 'Enter the object name to select' text box with the format
or @ . Alternatively, click 'Advanced' then 'Find Now' to locate specific users. Click 'OK' to confirm the addition of the users.
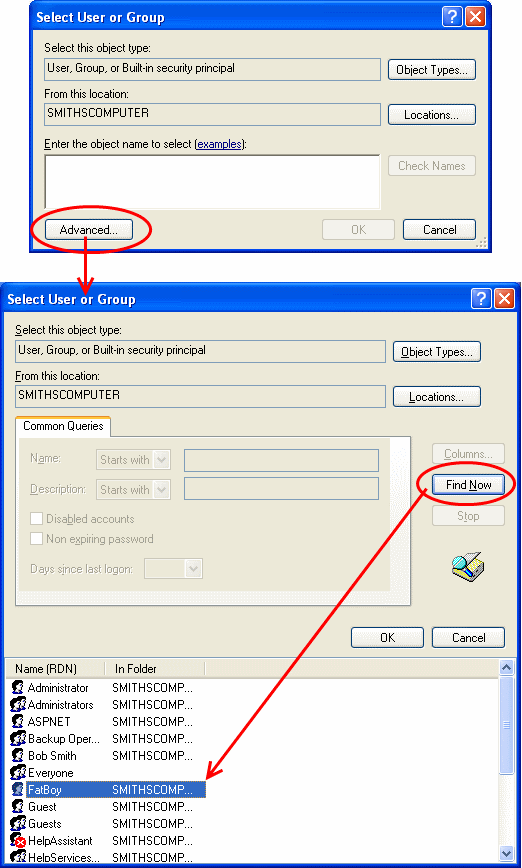
|
Important Note to IE 11 users: If you are using Internet Explorer 11 and above, it is mandatory to add the user group 'ALL APPLICATION PACKAGES' to the Restrictions list in addition to the added users for each rule you create.
The rule will take full effect only on adding this user group. To add 'ALL APPLICATION PACKAGES' to the restrictions list
|
- After adding target users or groups, you next need to specify whether those users should be allowed or blocked from viewing the websites in the category or they should be asked if they want to continue. This is done by modifying the link in the 'Restrictions' column:
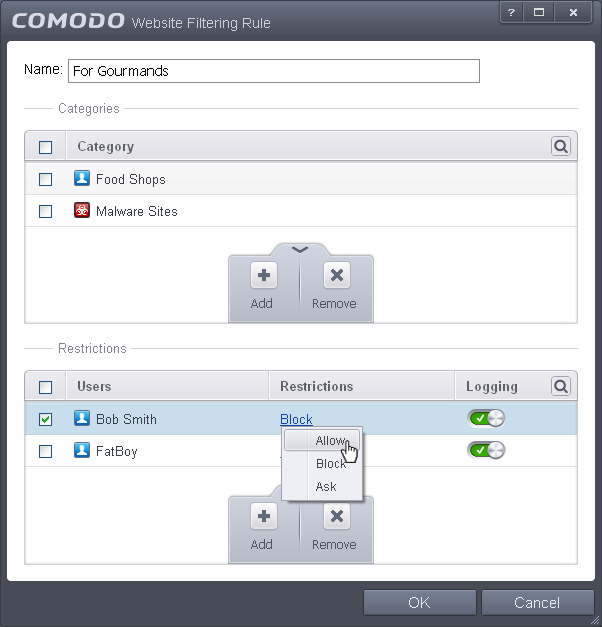
Allow- The websites in the categories can be accessed by the user.
Block - The websites in the categories cannot be accessed by the user.
Ask- An alert will be displayed in the browser if the user tries to access any of the websites in the category. The user can decide whether or not to continue.
- Use the 'Logging' switch to choose whether or not attempts to access a categorized website are logged.
-
Click 'OK' to save your new rule. The rule will become effective immediately.
You can disable or enable rules at any time using the switch under the 'Enable Rule' column.




