- Introduction To Comodo Internet Security
- General Tasks – Introduction
- Scan And Clean Your Computer
- Instantly Scan Files And Folders
- Processing Infected Files
- Manage Virus Database And Program Updates
- Manage Quarantined Items
- View CIS Logs
- Get Live Support
- View Active Internet Connections
- View Sandboxed Processes List
- Firewall Tasks – Introduction
- Sandbox Tasks – Introduction
- Advanced Tasks – Introduction
- Advanced Settings
- Comodo GeekBuddy
- TrustConnect Overview
- Chromodo Browser
- Appendix 1 CIS How To... Tutorials
- Enable / Disable AV, Firewall Auto-Sandbox And Viruscope Easily
- Set Up The Firewall For Maximum Security And Usability
- Block Internet Access While Allowing Local Area Network (LAN) Access
- Block/ Allow Websites Selectively To Users Of Your Computer
- Set Up The HIPS For Maximum Security And Usability
- Create Rules For Auto-Sandboxing Applications
- Password Protect Your CIS Settings
- Reset Forgotten Password (Advanced)
- Run An Instant Antivirus Scan On Selected Items
- Create An Antivirus Scanning Schedule
- Run Untrusted Programs In The Sandbox
- Run Browsers Inside Sandbox
- Run Untrusted Programs Inside Virtual Desktop
- Run Browsers Inside The Virtual Desktop
- Restore Incorrectly Quarantined Item(s)
- Submit Quarantined Items To Comodo For Analysis
- Enable File Sharing Applications Like BitTorrent And Emule
- Block Any Downloads Of A Specific File Type
- Disable Auto-Sandboxing On A Per-application Basis
- Switch Between Complete CIS Suite And Individual Components (just AV Or FW)
- Switch Off Automatic Antivirus And Software Updates
- Suppress CIS Alerts Temporarily While Playing Games
- Renew Or Upgrading Your License
- How To Use CIS Protocol Handlers
- Appendix 2 - Glossary Of Terms
- Appendix 3 - CIS Versions
- About Comodo Security Solutions
Configuring the Virtual Desktop
The settings panel allows you to specify the Virtual Desktop operational mode and to modify its look and feel.
To open the settings panel:
-
Click the 'C' button at bottom left.
-
Select 'Settings' from the start menu. The Settings panel will open.
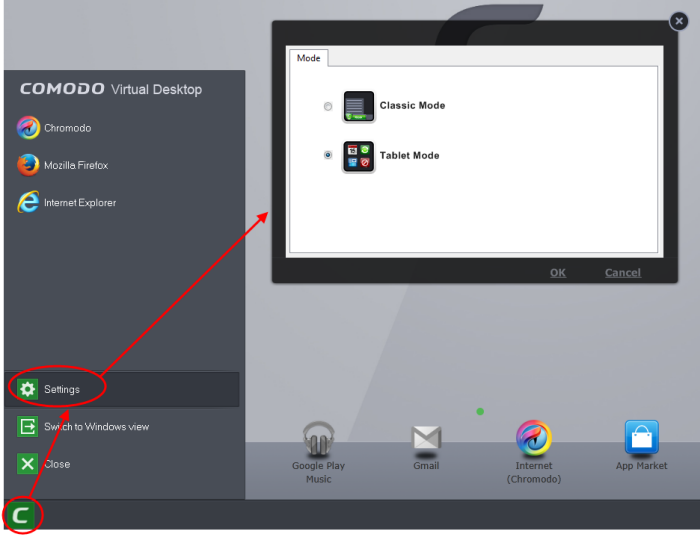
The Settings panel has two tabs:
- Mode - Allows you to select the display mode of the Virtual Desktop between Classic Windows mode and Tablet Mode (Default)
Click OK for your settings to take effect.



