Blocked Files
Defense+ allows you to lock-down files and folders by completely denying all access rights to them from other processes or users - effectively cutting it off from the rest of your system. If the file you block is an executable, then neither you nor anything else is able to run that program. Unlike files that are placed in 'Protected Files', users cannot selectively allow any process access to a blocked file.
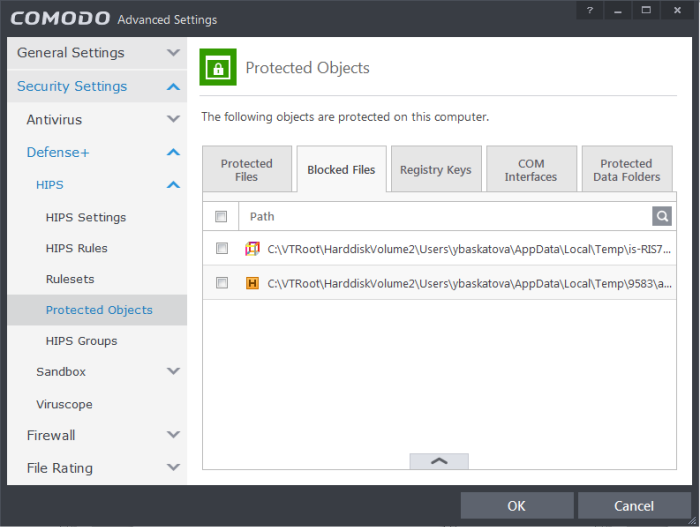
Clicking the handle at the bottom of the interface opens an options panel with the following options:
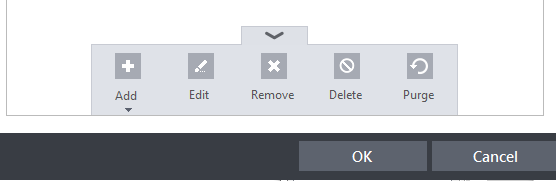
-
Add – Allows you to add individual files, programs, applications to Blocked Files.
-
Edit – Allows you to edit the path of the file.
-
Remove - Releases the currently highlighted file from the blocked files list.
-
Delete - Deletes the highlighted file from your computer.
-
Purge - Runs a system check to verify that all the files listed are actually installed on the host machine at the path specified. If not, the file or the file group is removed, or 'purged', from the list.
You can use the search option to
find a specific file or file group in the list by clicking the search
icon ![]() at the far right in the column header and entering the
file/group name in full or part. You can navigate through the
successive results by clicking the left and right arrows.
at the far right in the column header and entering the
file/group name in full or part. You can navigate through the
successive results by clicking the left and right arrows.
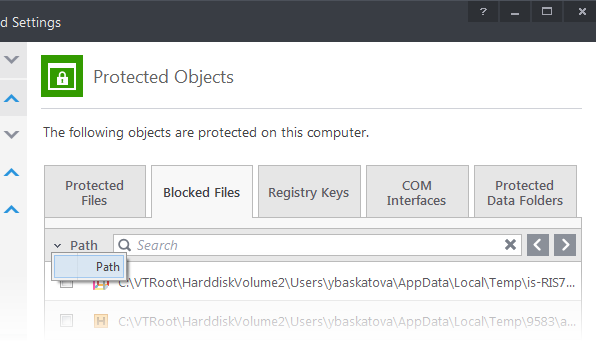
To manually add an individual file or application
-
Click the handle from the bottom center and select 'Add'.
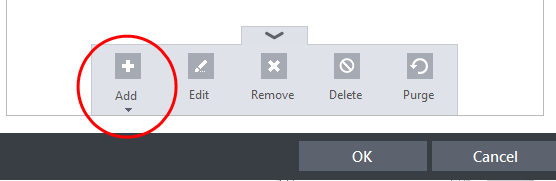
|
You can add the files by following methods: |
|
-
Choose 'Applications' from the 'Add' drop-down.
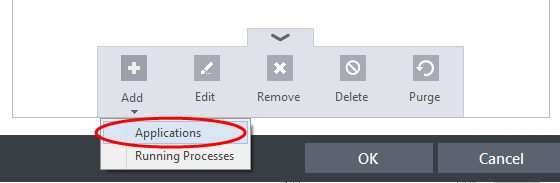
-
Navigate to the file you want to add to Blocked Files in the 'Open' dialog and click 'Open'
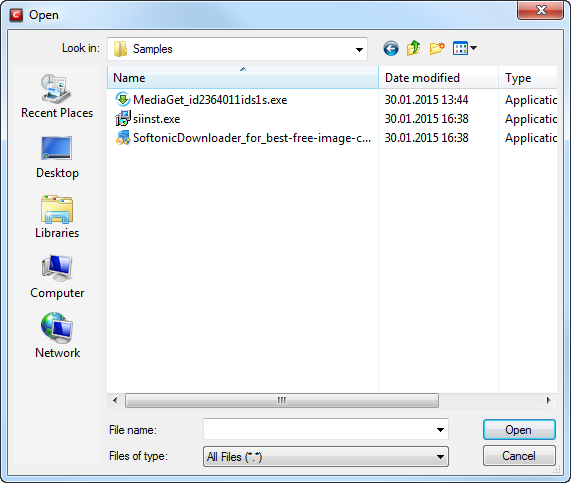
The file will be added to Blocked Files.
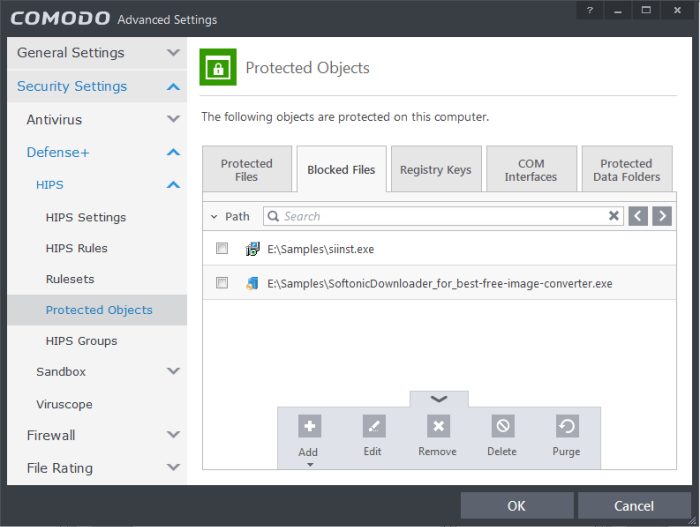
-
Repeat the process to add more files.
Adding an application from a running processes
-
Choose 'Running Processes' from the 'Add' drop-down
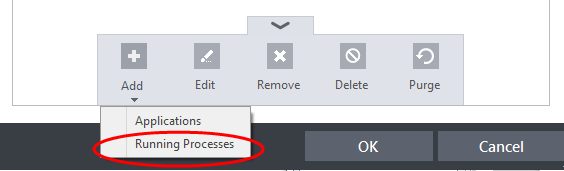
A list of currently running processes in your computer will be displayed.
-
Select the process, whose target application is to be added to Blocked Files and click OK from the Browse for Process dialog.
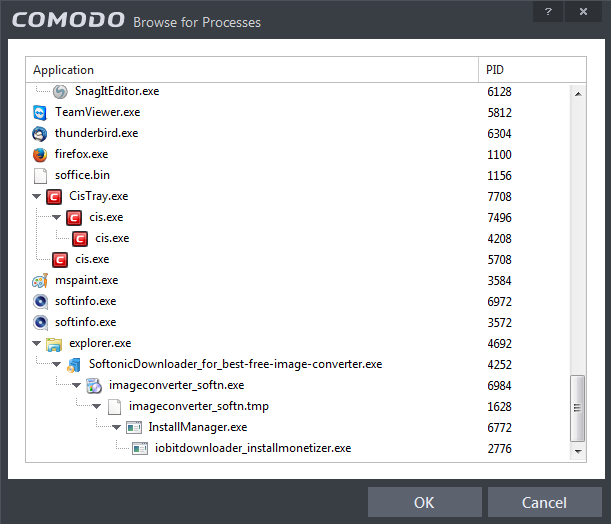
The application will be added to Blocked Files.
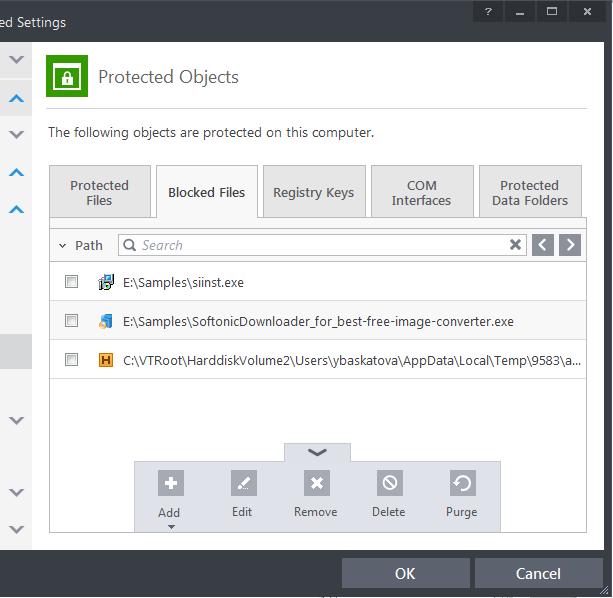
- Repeat the process to add more files.
To edit an item in the Blocked Files list
-
Select the item from the list, click the handle from the bottom and select Edit. The 'Edit Property' dialog will appear.
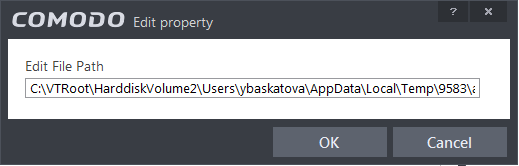
-
Edit the file path, if you have relocated the file and click OK
To release an item from Blocked Files list
-
Select the item from the list, click the handle from the bottom and select 'Remove'.
The selected item will be removed from the Blocked Files list. CIS will not block the application or file from execution or opening then onwards.
To permanently delete a blocked file from your system
-
Select the item from the list, click the handle from the bottom and select 'Delete'.
The selected item will be deleted from your computer immediately.
|
Warning: Deleting a file from from the Blocked Files interface permanently deletes the file from your system, rendering it inaccessible in future and it cannot be undone. Ensure that you have selected the correct file to be deleted before clicking 'Delete'. |



