Manage User Groups
- Click 'Administration' > 'Authentication Configuration' > 'User Management' > 'Groups' to open this interface.
- The 'Groups' interface lets you create groups and add users to them. You can then add the group to a policy in the 'Policy' area ('Configuration' > 'Policy').
- You can apply multiple policies to any group.
- Policies are prioritized top-to-bottom according to the list in 'Configuration' > 'Policy'.
- In the event of a conflict between policies over a setting, the setting in the policy nearer the top will prevail.
- You can change priority in the 'Policy Order' drop-down when editing a policy:
- Click 'Configuration' > 'Policy'.
- Locate the policy whose priority you want to change and click the 'Edit' button on the right.
- Choose the priority with the 'Priority Order' drop-down. See 'Apply Policies to Network' section for more details.
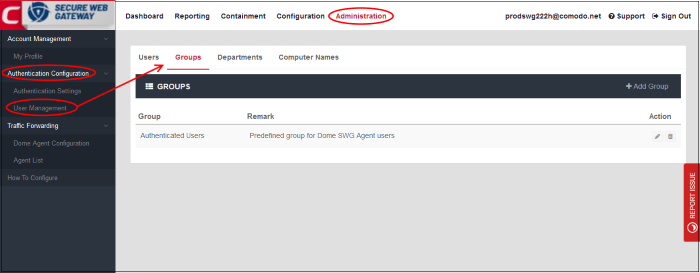
From the 'Groups' interface, you can:
- Click 'Groups' and then 'Add Group' on top right
The 'Add Group' dialog will be displayed:
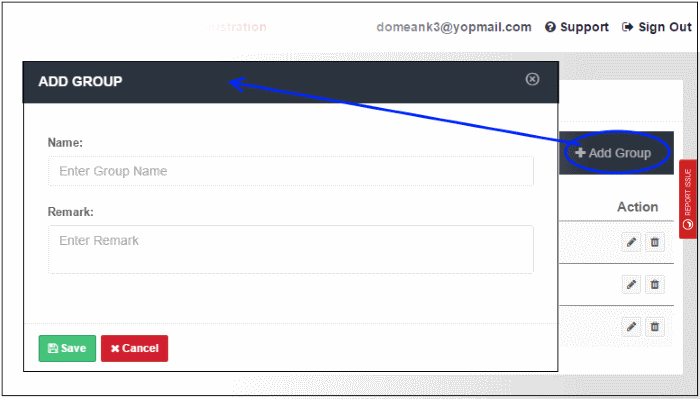
- Name – Enter a label for the group in the field
- Remark – Provide appropriate comments for the group
- Click 'Save'
The new group will be added and displayed:
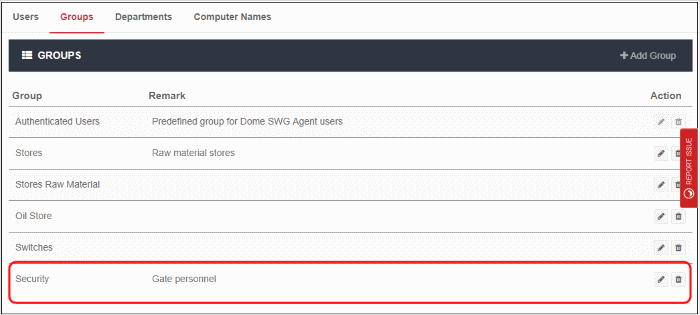
The group now can be deployed
policy according to your requirement. See 'Apply
Policies to Networks' to know how to deploy polices.
- Click the edit icon beside the group
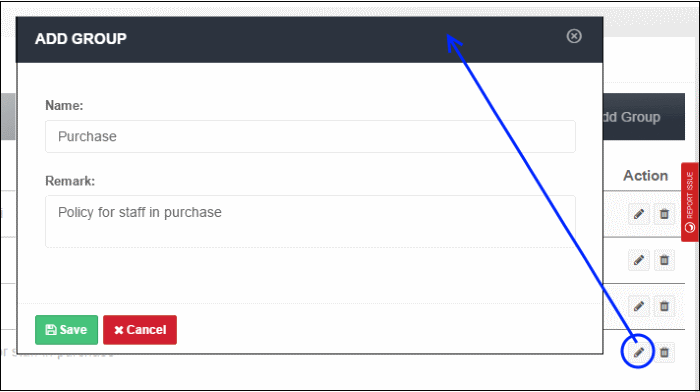
- Update the details as required. The process is similar to adding a group explained above.
- Click 'Save' to apply your changes.
If the group is applied any policies, the changes done here will also be reflected in the Policy List interface.
- Click the trash can icon beside the group that
you want to remove from the list. Note - You cannot delete a group that is assigned a policy.
- Click 'OK' in the confirmation dialog.



