Manage URL Filtering Policies
- Click 'Configuration' > 'Web Content Policy' > 'URL Filtering'.
- URL filtering policies let you block or allow access to websites of a certain type.
- You can add multiple website categories to a single profile.
- You
can also define your own domain whitelist and blacklist.
- Whitelists and blacklists over-rule category rules. For example, if you block the 'News' category but add cnn.com to the whitelist, then your users can access cnn.com but cannot access any other news site.
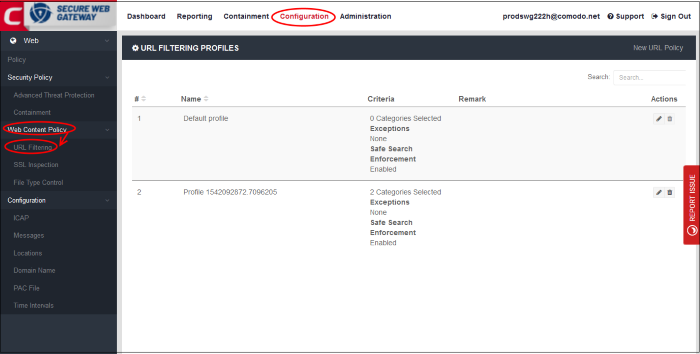
|
URL Filtering Profiles - Table of Column Descriptions |
|
|---|---|
|
Column Header |
Description |
|
Name |
Label of the URL filtering profile. You can sort the profiles in alphabetical order by clicking on the column header. |
|
Criteria |
The number of categories included in the profile. Place your mouse anywhere in the criteria area to view the categories. |
|
Remark |
Comments for the profile. |
|
Actions |
Edit or delete a profile. |
Search option
Enter the search parameters fully or partly in the 'Search' field. The screen will display the matching results.
The interface allows you to:
- Click 'New URL Policy' at top-right
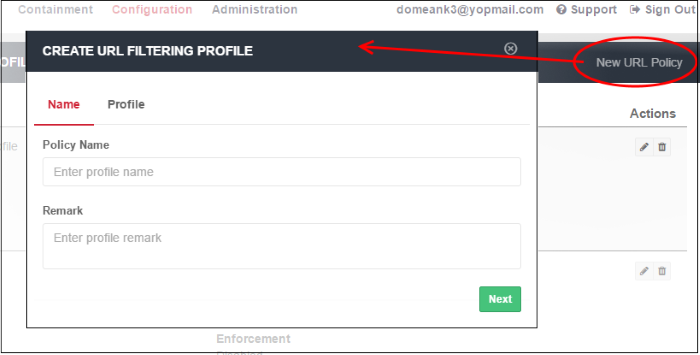
- Name
- Policy Name – Create a label for the URL filtering profile.
- Remark – Add helpful comments about the profile.
- Click 'Next' or 'Profile' to specify categories:
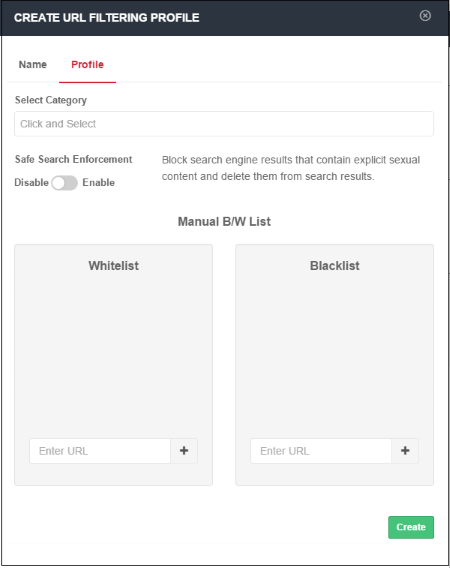
- Website categories that can be allowed or blocked will be displayed in the 'Select Category' drop-down.
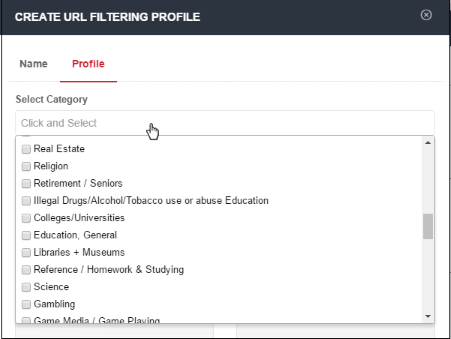
- You can select multiple categories at the same time. 'Select all' allows you to include all available categories. Please review and deselect any categories you wish to allow.
- Selected categories will be blocked. Website categories that are not selected from the list will be allowed.
- Click anywhere outside the drop-down to add your select categories.
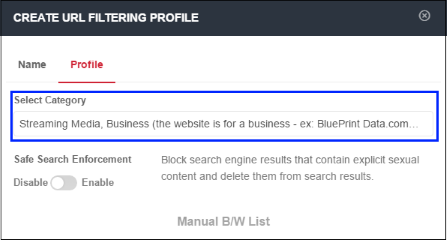
- You
can choose to add exclusions to a category. See Manual
B / W List for more details.
Safe Search Enforcement
Allows you to configure so as to block and delete inappropriate search engine results such as results that contain explicit sexual content.
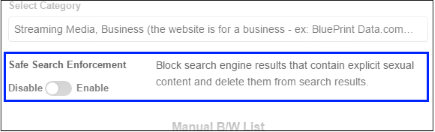
- Click on the toggle button to enable or disable safe search enforcement feature.
- This section lets you add exceptions to the URL filtering categories that were defined above.
- For example, if you block 'Shopping websites' but add amazon.com to the whitelist, then amazon.com is allowed but all other shopping sites are blocked.
- Similarly, any website you add to the blacklist will be blocked even if it belongs to an allowed category.
- The B /W list defined here is different from the one done in ATP under security policy. The Security Policy B/W list allows the user to visit the blacklisted websites but prevents them from downloading any files. See 'ATP Policy Exceptions' in the 'Configure Advanced Threat Protection Settings' section for more details.
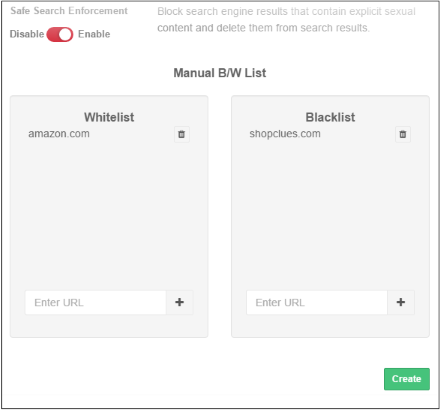
- Whitelist – Add domains that you want to exempt from SWG URL filtering rules. Please note the list here takes priority over the category setting.Make sure the sites that are whitelisted are safe. Click the '+' button after entering the domain name in the field. To remove a domain name, click the trash can icon beside it.
- Blacklist – Specify domains that should be blocked even if it belongs to an allowed category.Click the '+' button after entering the domain name in the field. To remove a domain name, click the trash can icon beside it.
- Click 'Create'.
The URL filtering policy will be added and will be available for selection while creating / editing a policy. See 'Apply Policies to Network' for more details.
- To update an URL filtering policy, click the edit button beside the rule

The 'Update URL Filtering Profile' dialog will be displayed. Modify the name, remark, category selection and/or B / W list per your requirements.
-
Click the 'Save' button
Please note that the profiles containing the rule will also be updated according to the new settings and name.
If a URL policy is deleted, the default URL filtering policy will be applied to endpoints / networks.
- Click the trash can icon beside a rule to delete it.
A confirmation dialog will be displayed.
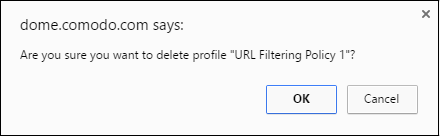
- Click 'OK' to confirm removal of the policy.



