Connect your Roaming Devices to Comodo Secure Web Gateway
- Click 'Administration' > 'Traffic Forwarding' > 'SWG Agent Configuration'
Comodo SWG can protect roaming users who are outside a fixed network. This is especially useful for users on the move like field sales teams. It is also useful for remote workers who access the internet from outside your network.
- You must install the roaming agent on a device
to connect it to SWG protection. This is because the device will
use dynamic IP addresses.
- Once installed, any policies defined for 'Roaming users' will be applied to the device. If none are defined then the default 'Global Policy' is applied.
- Click 'Administration' > 'Traffic Forwarding' > 'SWG Agent Configuration' to download and configure the agent:
- Protect Hosts File - Determines whether a user can access non-public, internal domains.
- For example, if you have added an internal domain to the 'Hosts' file, then 'SWG' proxy cannot resolve it since it is not available publicly.
- The default setting is 'No'. If you select 'Yes', the internal domain will be accessible to the user. A direct connection is established between the internal domain and the remote device.
- Note – you can achieve the same result by configuring the PAC file or the proxy setting on the device's internet browser.
- Uninstall Password - he password required to uninstall the SWG agent from the roaming device.
- Configure PAC file -A proxy auto-config (PAC) file determines which proxy servers a browser or client should use to access a given URL. You can customize the PAC file according to your requirement. See 'Configure PAC File' if you want more help with this section.
- Click 'Save' to apply the settings to the agent.
Download the DSWG Agent
- Click the 'SWG Agent' button:
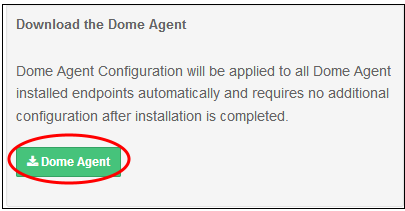
Click 'Save File' in the download dialog:
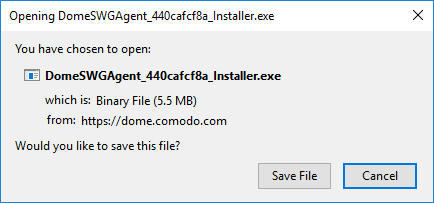
- Copy the agent to all roaming devices you want to protect.
Install the agent
- Rub the agent setup file
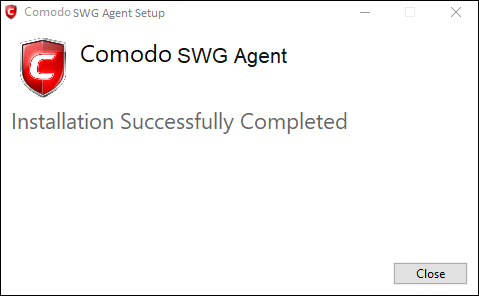
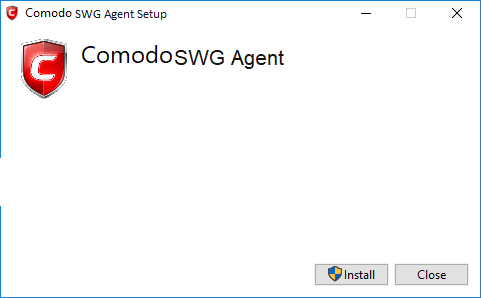
- Click 'Install'
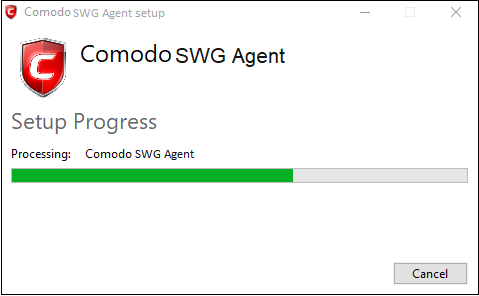
- Click 'Close' after the agent installation is complete.
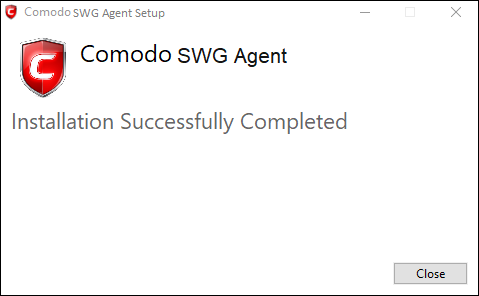
- Click 'Administration' > 'Traffic Forwarding' > 'Agent List' to view computers that have the agent installed. See 'View Enrolled Roaming Devices' if you need help with this interface.
- Any specific policies for roaming users will be applied to the device. If none exist then then the default 'Global Policy' is applied. See 'Manage Policies' and 'Apply Policies to Networks' for more details.
- Note - If the devices are connected to networks that have been added to Locations, then the location based rules will apply to them. Rules at the top of the list take precedence.



