Manage Users
- Click 'Administration' > 'Authentication Configuration' > 'User Management' to open this interface.
- The 'Users' interface lets you add end-users in order to apply user-specific policies.
- User-based policy is supported by the SWG agent, proxy chain and ICAP traffic forwarding methods.
- You can import users in bulk from a CSV file.
- The 'Add User' dialog depends on the type of end user authentication type selected.
- If 'Active Directory' is configured then only the user name needs to be completed.
- Policies are prioritized top-to-bottom according to the list in 'Configuration' > 'Policy'.
- In the event of a conflict between policies over a security setting, the setting in the policy nearer the top of the list prevail.
- Click 'Configuration' > 'Policy' > 'Edit' > 'Policy Order' to change the priority of a policy. See 'Apply Policies to Network' section for more details.
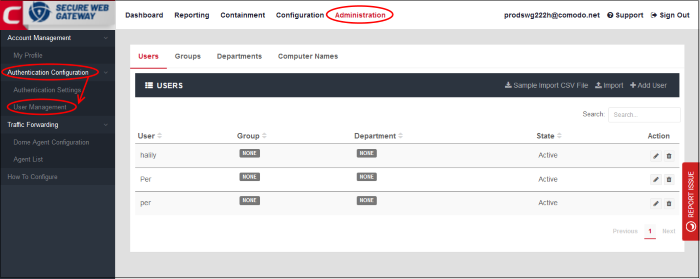
The 'Users' interface allows you:
|
Note – You can also enroll users by syncing with Active Directory: Sync via Active Directory
|
- Click 'Users' and then 'Add User' at top-right
The 'Add User' dialog will open:
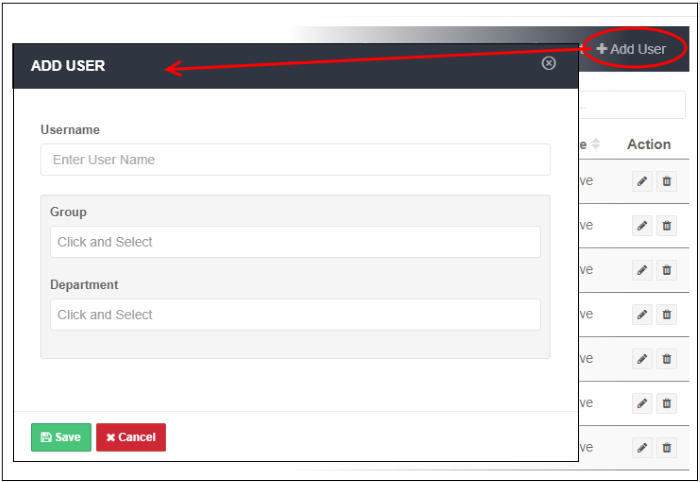
- Username - Enter the username of the user. Please make sure this is same as in 'Users' in Windows.
- Group - Relevant only if 'Hosted DB' is selected in the 'Authentication Settings' interface. Click on the field and select the appropriate group for the user. The groups added in the 'Groups' interface will be listed here. See 'Manage Groups' for details.
- Department - Relevant only if 'Hosted DB' is selected in 'Authentication Settings' interface. Click on the field and select the appropriate department for the user. The departments added in the 'Departments' interface will be listed here. See 'Manage Departments' for details.
- Click 'Save' when done
The 'User' will be added and displayed in the list.
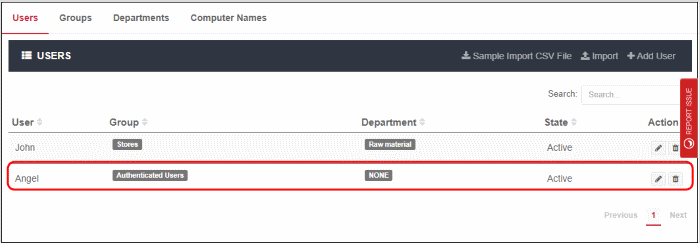
You can now apply policies to this user according to your requirements. Make sure 'User Authentication' is selected in the 'Locations' interface. See 'Apply Policies to Networks' to learn more about deploying polices.
Comodo SWG allows you to add users in bulk from a CSV file.
- There is a sample .csv file in 'Administration' > 'Authentication Configuration' > 'User Management' > 'Users' > 'Sample Import CSV File'.
- Enter user data separated by commas, as follows:
username,group,department
- Username is mandatory. Other fields are optional.
- Each user should be on a separate line
- Each user can be member of one, several or no groups. They may also be a member of one or no departments.
- If a user is a member of more than one group, the groups should be listed as a comma-separated string and enclosed in double quotes. An example is given below:
- user1,"group1,group2,group3",dept1
- If you want add only the username, then add two commas after the username. See example below:
- user2,
- If you add a non-existent group or department to the .csv, then the group/department will be auto-created in the interface. Click 'Administration' then 'Groups' or 'Departments' to view these items.
Import users from a CSV file
- Click 'Import' at the top
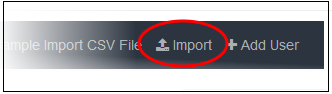
- Navigate to the CSV file location, select the file and click 'Open'
The 'Users' will be imported and displayed in the list.
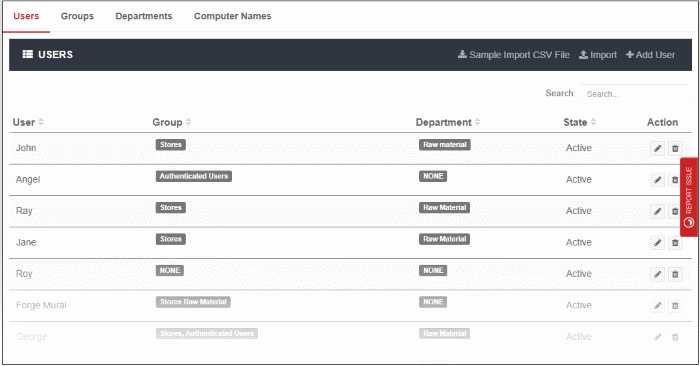
You can now
apply policies to this user according to your requirements. Make sure
'User Authentication' is selected in the 'Locations' interface. See
'Apply
Policies to Networks' to learn more about
deploying polices.
- Click the edit icon beside the user
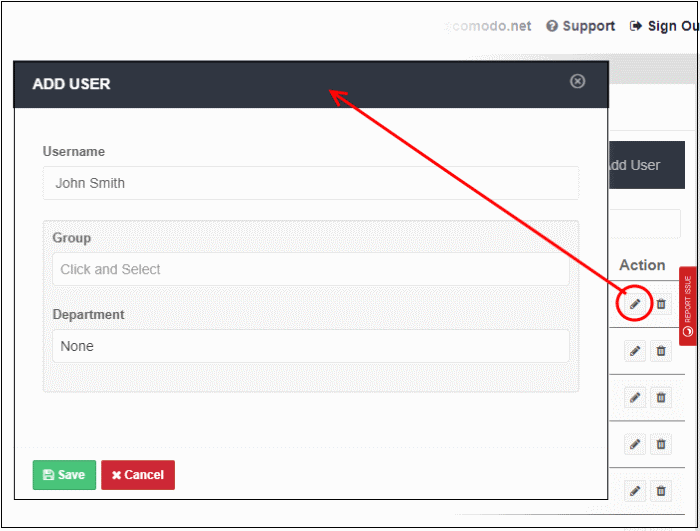
- Update the details as required. The process is similar to adding a user explained above. Please note that you cannot change the username
- Click 'Save' to apply your changes.
- Click the trash can icon beside the user that you want to remove from the list. Note – You cannot delete a user that is assigned a policy
- Click 'OK' in the confirmation dialog.



