DomainKeys Identified Mail (DKIM)
- Click 'SMTP' > 'DKIM' to open this interface.
- DomainKeys Identified Mail (DKIM) is a method of authenticating outgoing mail. It allows senders to associate a domain with an outgoing mail.
- An electronic signature is inserted into the header of an outgoing mail to identify the mail source.
- Secure Email Gateway lets you create a new domain key for managed domains to authenticate outgoing mails.
- After the domain key is generated, it has to be entered in the DNS record. Please refer to your domain or web hosting documentation to add DKIM records for your domain.
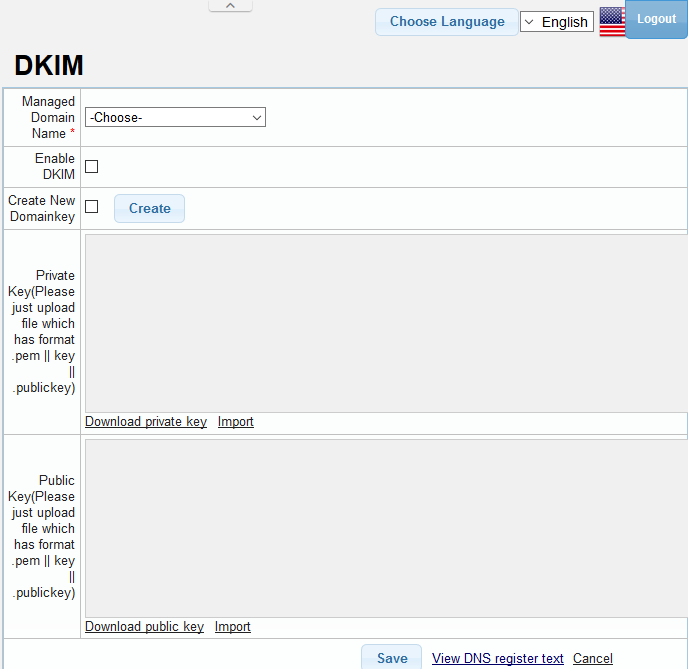
If you have the domain key that needs to be associated with your mails, then follow the steps below:
- Leave
the 'DKIM' check box, unchecked.
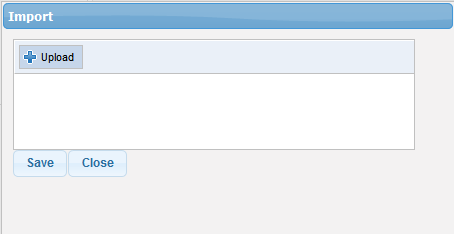
- Click the 'Import' link
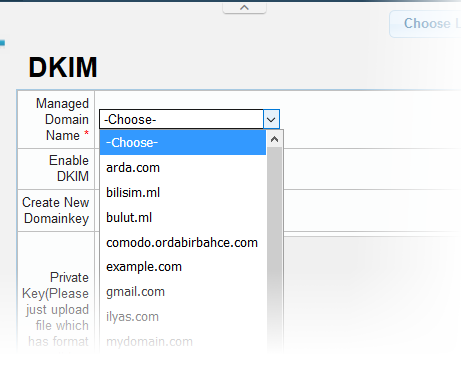
If you have the domain key that needs to be associated with your mails, then follow the steps below:
- Leave the 'DKIM' check box, unchecked
- Click the 'Import' link
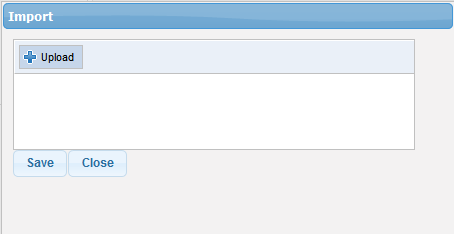
- Click the 'Upload' link, navigate to the location where the private key for the selected domain is saved and click 'Open'
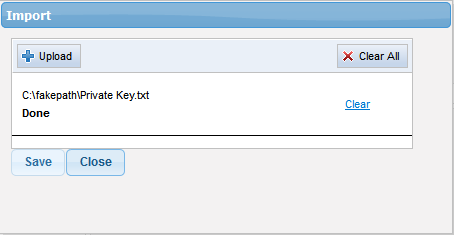
- To remove the selected file from the field, click 'Clear'.
- To upload the private key, click the 'Save' button.
- Repeat the above steps to upload the public key.
- To download and save the private and public keys, click the respective download links.
If you do not have the domain key, then follow these steps:
- Select the 'Create New Domainkey' check box.
- Click 'Create' to generate a new domain key for the selected domain.
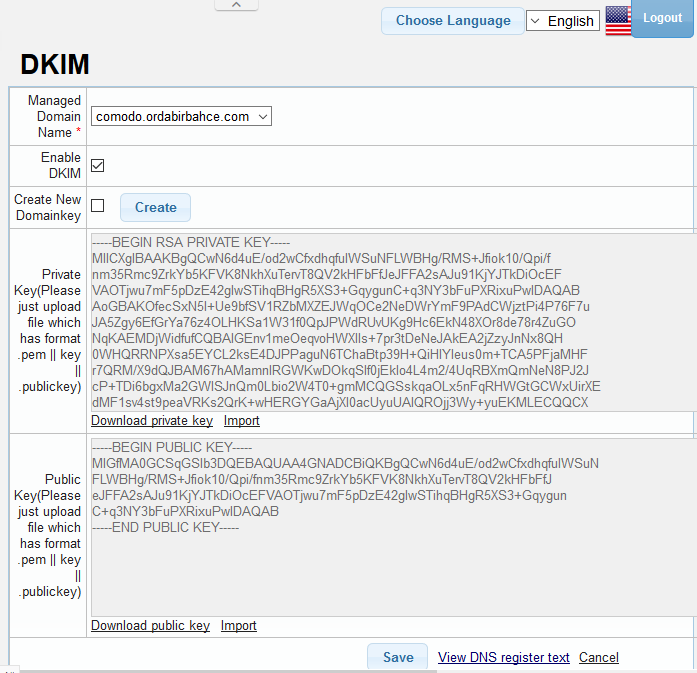
The domain key will be generated and the same must be entered in the DNS register for authenticating the domain.
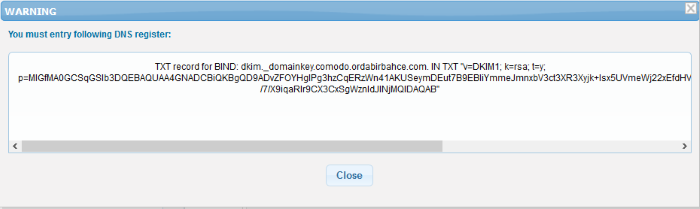
You can view and copy the details of domain key anytime by clicking the 'View DNS register text' link at the bottom. For more details about how to update the DNS record, refer to your domain or web hosting documentation.



