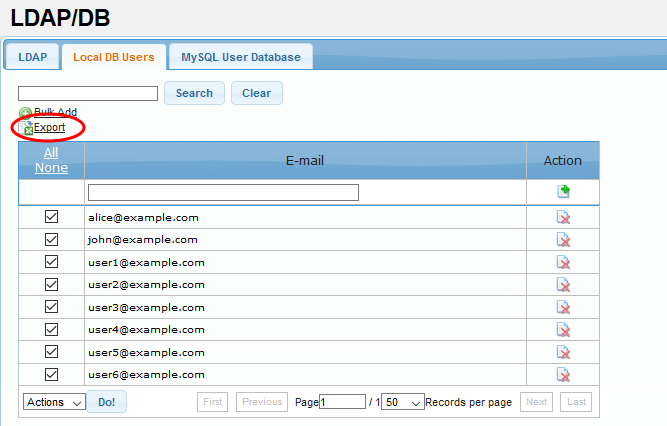Local DB Users
- Secure Email Gateway allows you to add users to its local database for managed domains.
- This helps to ensure mails to invalid recipients are rejected before filtering begins.
- The users added here are available for selection in interfaces such as 'Manage Domains > Routes'.
- Click 'SMTP' > 'LDAP/DB' > 'Local DB Users' to open this interface.
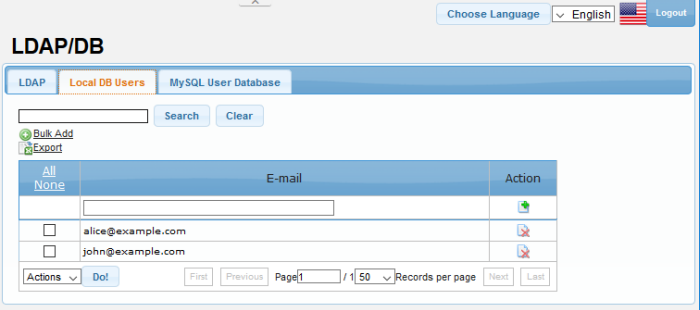
|
Local DB Users – Table of Column Descriptions |
||
|---|---|---|
|
Column Header |
Description |
|
|
|
The address of the user added to Secure Email Gateway. |
|
|
Actions |
|
Add a user. Enter the user's email address in the field provided then click this button. |
 |
Delete a user from the list. Use the check-boxes on the left to select users. |
|
The number of users to be displayed on the screen can be set from the 'Records per page' drop-down field.
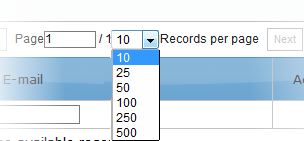
Click the 'First, Previous, Next
and Last' buttons to view all the items in the list.
The interface allows administrators to:
- Enter the user's email address in the field under 'E-mail' column
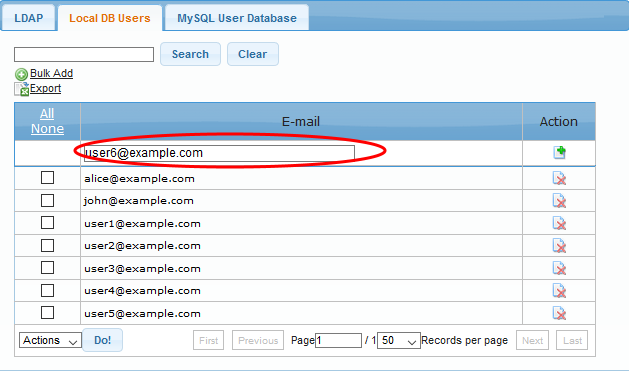
- Click the
 button under the 'Action' column.
button under the 'Action' column.
|
Note: You can add users for managed domains only. |
The user will be added and
displayed in the list. You can also add multiple users at a time. See 'To
add multiple users' for more details.
- Click the 'Bulk Add' link in the 'Local DB Users' screen
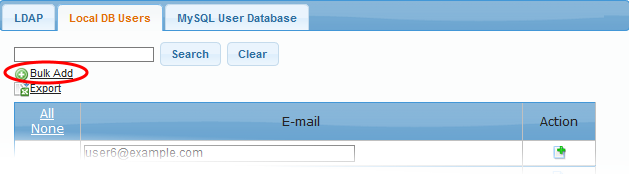
The 'Bulk Add' screen will be displayed.
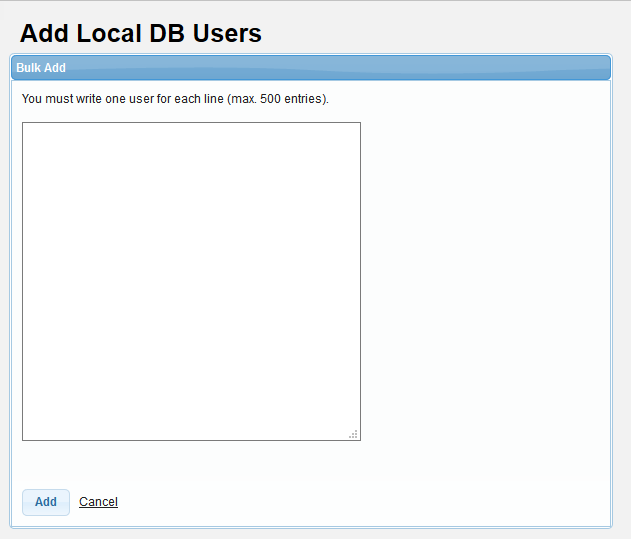
- Enter the users' email addresses each per line. The maximum allowed at a time is 500 users.
- Click 'Add'.
|
Note: You can add users for managed domains only. |
The users will be added and displayed in the list.
- In the search field, enter a full or partial name.
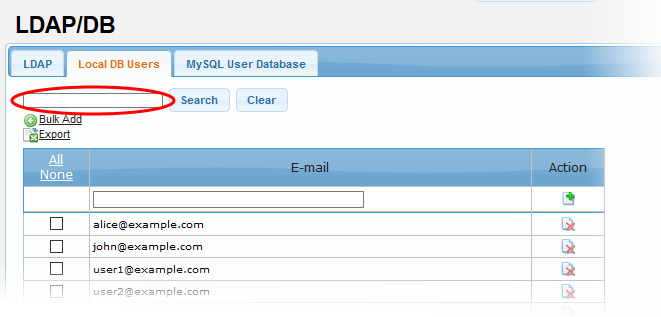
- Click 'Search'.
The items that contain the entered search text will be displayed.
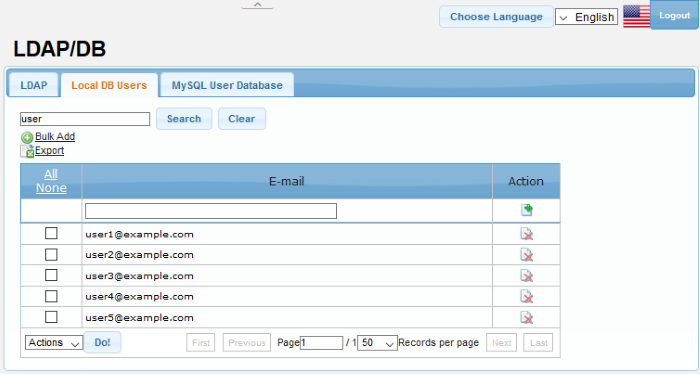
- To display all the items again, click 'Clear'.
- To remove users one at a time, click the
 button under the 'Action' column header and confirm the deletion in
the 'Confirmation' dialog.
button under the 'Action' column header and confirm the deletion in
the 'Confirmation' dialog.
- To delete multiple users in the list in one go, select the check
boxes beside them.
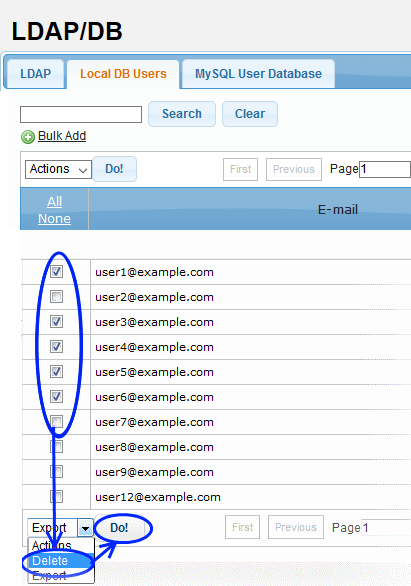
- Select 'Delete' from the 'Actions' drop-down and click the 'Do!' button.
The selected users will be deleted from the list.
Export the user list to a file
- Use the check-boxes on the left to select specific users OR click the 'All' link
- Click the 'Export' link at the upper-left
- The exported file in in .txt format. Save the file as required