Outbound Delivery Queue
- Click 'SMTP' > 'SMTP Settings' in the left menu then the 'Outbound Delivery Queue' tab
- The 'Outbound Delivery Queue' lets you restrict how many emails can be delivered simultaneously from a source domain.
- Secure Email Gateway has three preset queues with 50, 100 and 150 concurrent mails. You can add multiple domains to any of these queues.
- You can also change the concurrent mail numbers if required
- Queuing mail ensures only a certain number of mails are delivered at once, preventing outbound spam and protecting your mail server from overload.
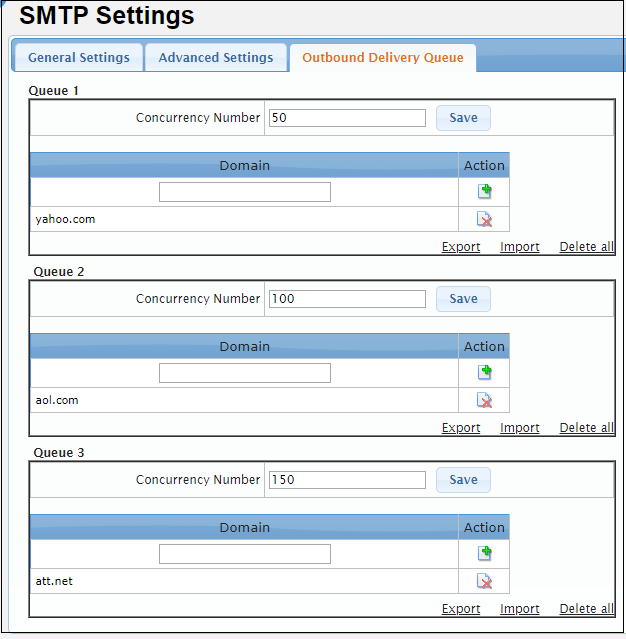
The interface has three preset delivery queue numbers that can be configured according to your organizational needs. The 'Concurrency Number' for each of the queue can be changed.
- To set the number of emails that can be sent at a time, enter the number in the 'Concurrency Number' field and click the 'Save' button.
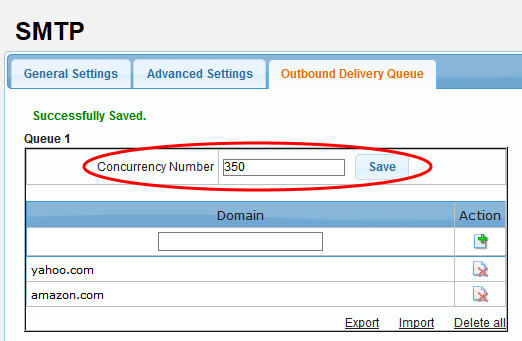
- Add a domain to a queue by typing the domain name in the field then clicking the '+' button

- To remove a domain from the list, click the
 button beside it
button beside it
- To remove all domains from the list, click the 'Delete all' link and confirm the removal in the 'Confirmation Dialog'
- To save the list of domains in a 'Queue', click the 'Export' link and save it to your system
- To import a list of domains, click the 'Import' link. The 'Import' dialog will be displayed:
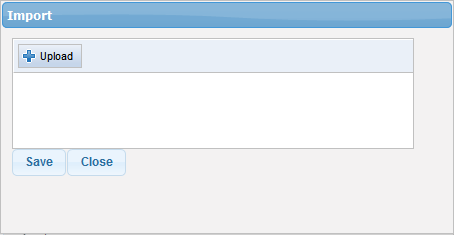
- Click the 'Upload' button, browse to the location where the file is saved and click 'Open'.
The file will be added.
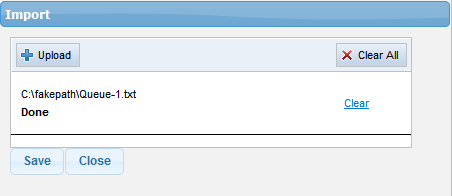
- Repeat the process to add more files
- To remove a file, click the 'Clear' link beside it
- To remove all the added files, click the 'Clear All' button at the top right
- To import the list of domains from the files, click the 'Save' button.



