Add Websites
- You need to add websites to SOCaaP Web Protection to enable protection and to use the content delivery network (CDN).
- The number of sites you can add depends on your license.
- Once added, you can configure threat monitoring and CDN settings for each site.
Add a new domain
Login to SOCaaP Web Protection at https://enterprise.platform.xcitium.com/login with your username and password.
The dashboard shows all protected websites as a tile. Each tile provides an at-a-glance summary of any problems on the site.
- Click the 'Add New Site' tile, or the 'Add Site' button at top-right.
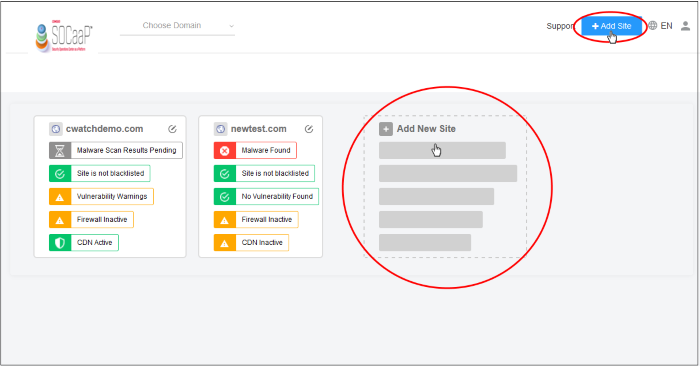
The 'Add Websites' wizard starts:
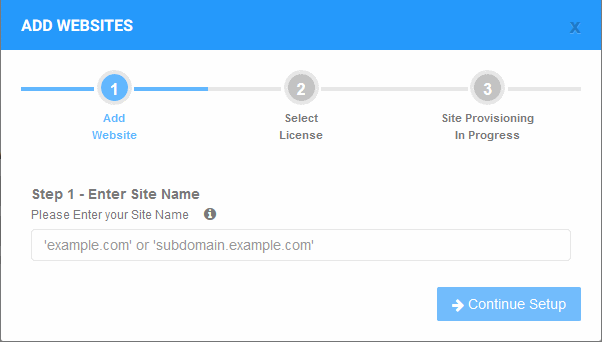
The wizard has three steps:
Step 1 - Register your website
Enter the domain name of the website you want to register. Do not include 'www' at the start.
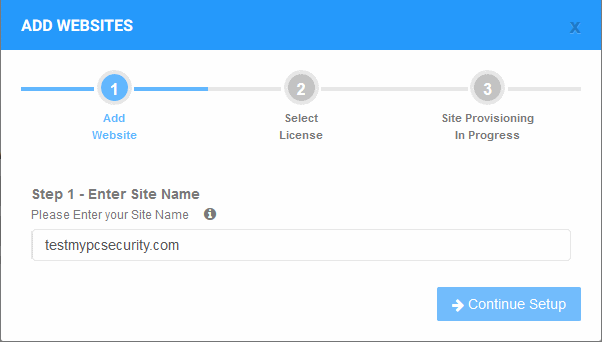
- Click 'Continue Setup' to move to the next step.
Next, choose the type of license you want to activate on the site.
SOCaaP Web Protection features vary according to license type.
The drop-down menu lets you select from alllicenses youhave purchased .
- Choose the type of license you wish to associate with the domain:
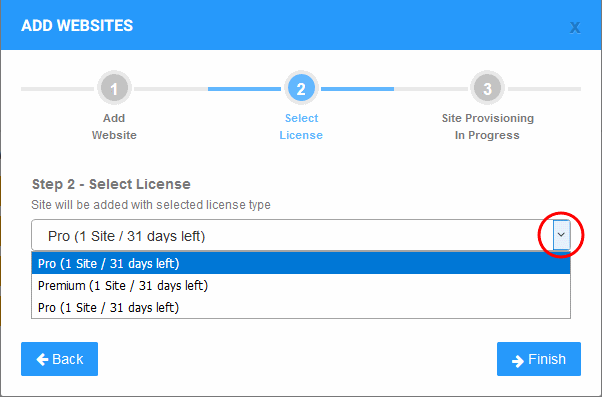
- Click 'Finish' to proceed
The final stage is for SOCaaP Web Protection to provision your site:
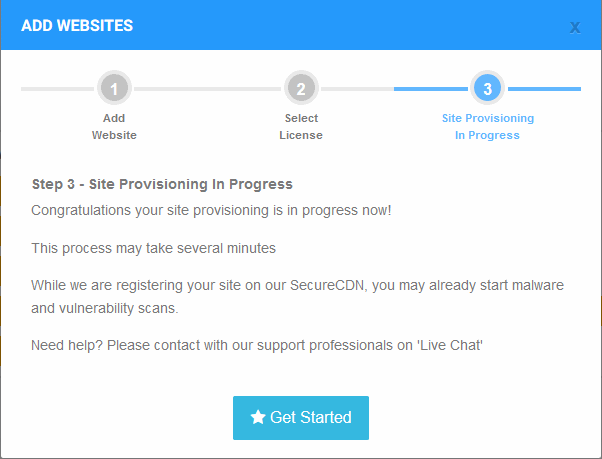
You will see the following confirmation message when registration is complete:

- Next up is to enable SOCaaP Web protection on the site
- Click 'Get Started' to open the 'Overview' page for the website
- The overview page lets you configure malware and vulnerability scans, firewall rules, CDN settings, and more
This is covered in more detail in the Website Overview section.
|
Important Note:
Tip: You can skip this step for now and add the CNAME to DNS later. See DNS Configuration for help with this. |
Repeat the process to add more websites.
Remove Websites
You can remove any site that you no longer want to protect with SOCaaP Web Protection.
- Select the website from the drop-down at top-left of the dashboard
- Click the 'Overview' tab (or click the hamburger button and select ''Overview')
- Click 'Remove Site' at the bottom-left of the interface:
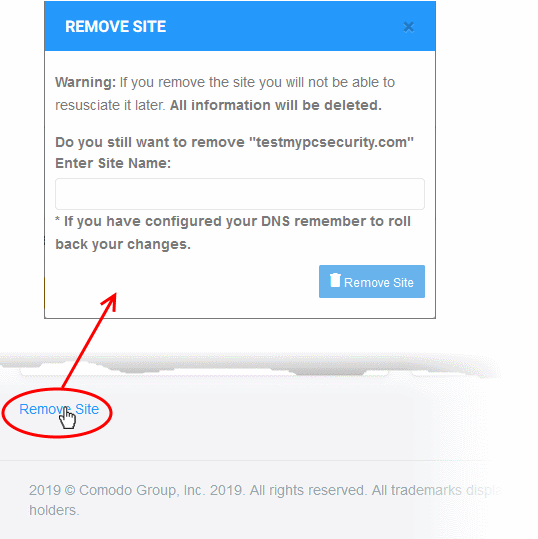
A warning message is shown.
- Enter the URL of the site you want to delete. For example, my-website.com
- Click 'Remove Site'.
|
Note:
|


