Comodo Antivirus - Understand Alerts
Antivirus alerts immediately inform you if a virus has been detected and provide options and information so you can make an informed decision on how to proceed. Alerts can also be used to instruct Comodo Antivirus on how it should behave in future when it encounters activities of the same type.
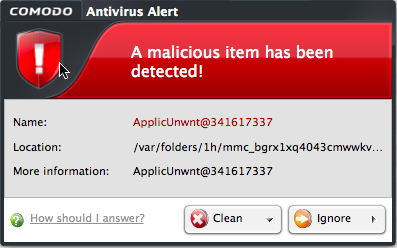
Alerts are generated whenever a virus or malware tries to be copied to or run on your system. Alerts appear at the bottom right hand side of your computer screen. The alert contains the name of the virus detected and the location of the virus on your disk and, if available, more information about the virus.
Each alert has two main options - 'Clean' and 'Ignore'. Selecting either of these will present further options.
- Clicking 'Clean' will allow you to:
- Clean the file
- Quarantine the file. This will move the file to Quarantined Items
OR
- Disinfect the file. If CAV has a disinfection routine available it will disinfect the file. If not, then the file will be deleted.
- Clicking 'Ignore' will present you with the following options:
Ignore the alert only if you trust the application.
- Once - If you click 'Once', the file is ignored this time only. If the same file is detected at another time then another alert will be displayed.
- Report this to COMODO as a False Alert - If you are sure that the file is safe, select 'Report this to Comodo as a False Alert'. This will submit the file to Comodo for analysis. If the file is found to be trustworthy, it will be added to the Comodo whitelist.
- Add to Exclusions - If you click 'Add to Exclusions', the virus is added to your local Exclusions list. This means Comodo Antivirus will no longer report this file as malicious or raise an alert the next time the file is scanned.An alert is not generated if the same file is detected again.
To clean the file or application form your system
- Click the drop-down arrow beside the 'Clean' button and select 'Clean' from the 'Clean' options
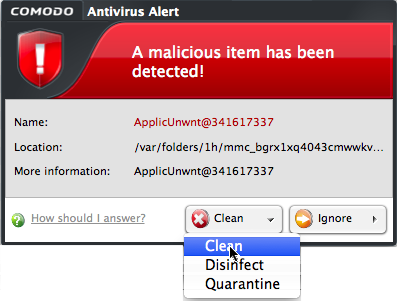
To move the file or application to Quarantine
-
Click the drop-down arrow beside the 'Clean' button and select 'Quarantine' from the 'Clean' options.
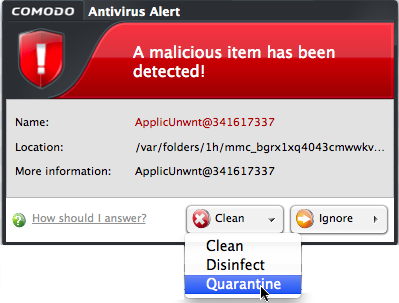
To disinfect or delete the file or application
- Click the drop-down arrow beside the 'Clean' button and select 'Disinfect' from the 'Clean' options.
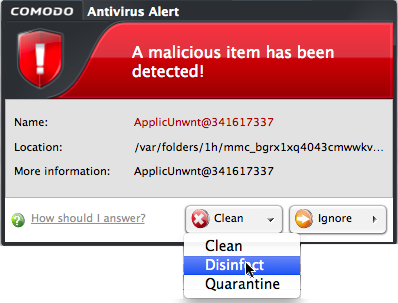
Comodo Antivirus will first attempt to disinfect the file in question. If this is not possible, then the file will be deleted.
To ignore the alert if you trust the file/application
- Click 'Ignore'. Selecting Ignore provides you with three options.
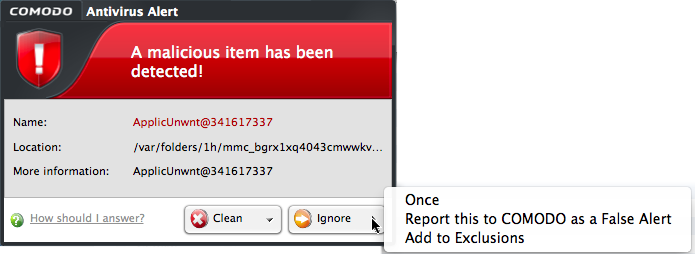
- Once. If you click 'Once', the file is ignored this time only. If the same file is detected at a later date then another alert will be displayed.
- Report this to COMODO as a False Alert. If you are sure that the file is safe, select 'Report this to Comodo as a False Alert'. This will submit the file to Comodo for analysis. If the file is found to be trustworthy, it will be added to the Comodo white-list.
- Add to Exclusions. If you click 'Add to Exclusions', the virus is moved to Exclusions list. This means Comodo Antivirus will no longer report this file as malicious or raise an alert the next time the file is detected.



