How to Scan your Computer for Viruses
Comodo
Antivirus lets you quickly run an on-demand
scan on any file or area on your computer.
To start a manual scan of your computer or specific location
- Click 'Scan Now' on the CAV home screen
- Or click the 'Antivirus' tab followed by 'Run a Scan'
Either method will open the 'Run a Scan' dialog:
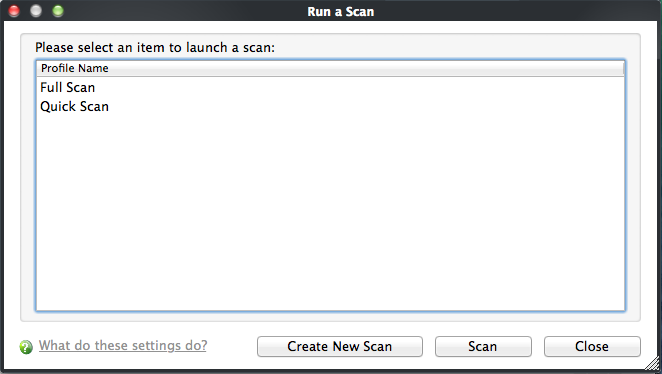
You now have two broad options:
- Run a predefined scan profile:
- 'Full Scan' - Scans your entire computer
- 'Quick scan' - A faster, targeted scan of important files and folders.
OR
- Create a custom scan:
After clicking the scan button, Comodo Antivirus will first check for database updates. If they are available, they will be downloaded and installed before the scan runs.
- Choose specific files, folders or drives to scan. See custom scan if you need more help with this option.
Scanning will commence immediately after any updates are applied.
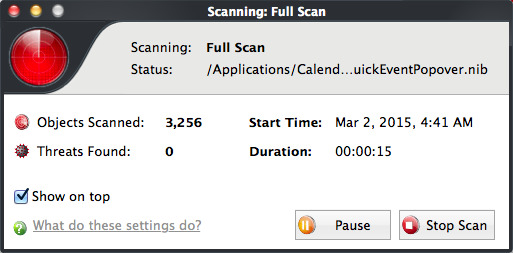
The progress dialog shows the following items: profile name, the scanned location, the start time and duration of the scan, the total number of objects scanned and the number of threats found.
The scan results lists all threats found and their corresponding risk levels:
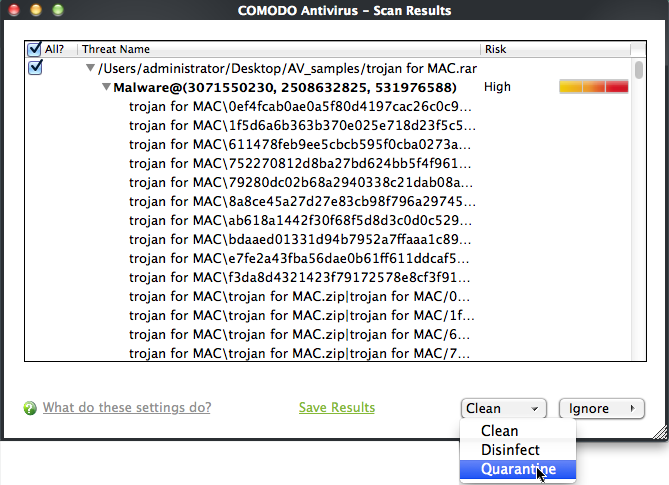
- Clean - Selected items will be deleted, disinfected, or moved to Quarantine
- Ignore - You can ignore files once, report the files to Comodo as a false positive, or create an exclusion for the file.
- Use the check-boxes next to the threat name to select individual files.
- If the 'All?' check-box is ticked then your choice of 'Clean' or 'Ignore' will apply to every threat found.
- Save Results – Export the results to file.
See Ignore an application/file for more details on ignore options.
To create a new scan profile
- Click 'Create New Scan' in the 'Run a Scan' interface.
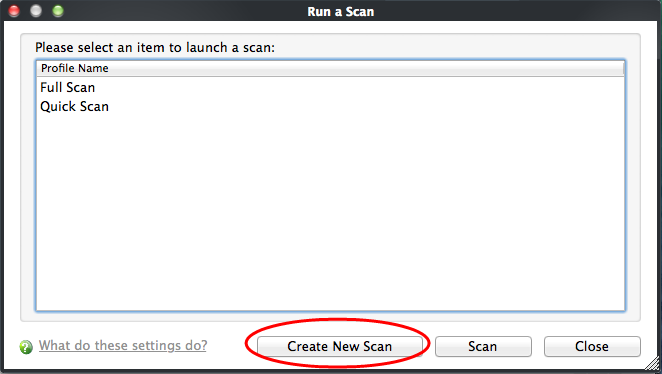
- Type a label for the scan profile in the 'Name' box.
- Click 'Add'.
- Click 'Add...' to choose the items you want to scan in the profile:
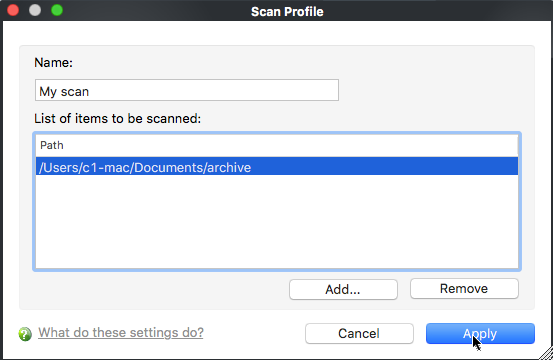
- Specify the path of the destination file or folder by selecting the locations to be scanned as part of the profile.
- Select the files or folders and click 'Open'.
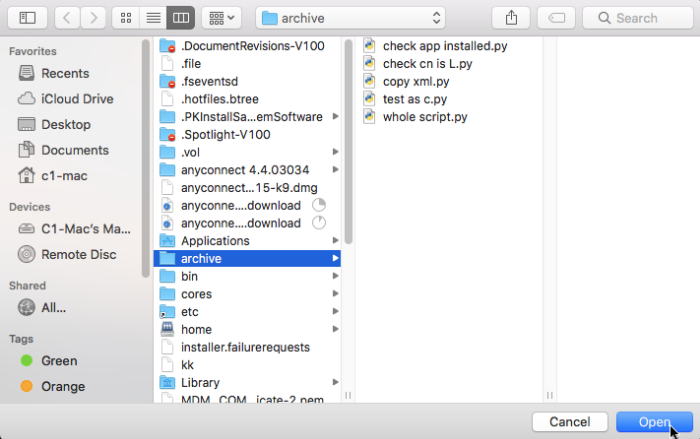
- Repeat the process to create more profiles.
- Click 'Apply' in the 'Scan Profiles' interface for the created profiles to take effect.
See Create a Scan profile, for more details on custom scan create.
To run an instant scan on a particular item
You can instantly virus scan virtually any file, folder, photo, application or hard-drive by simply dragging the item into the scan box on the summary screen or onto the Comodo icon on the dock.
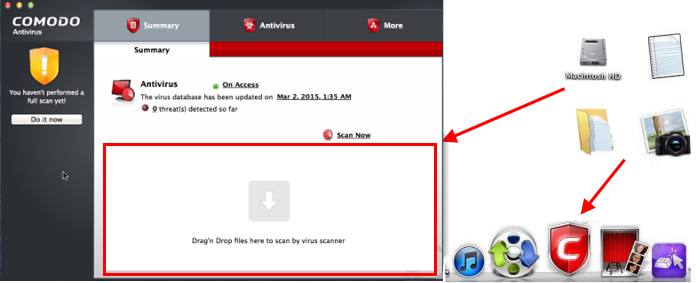
Please see Start Comodo Antivirus for more details. See also how
to create a Scan Schedule.



