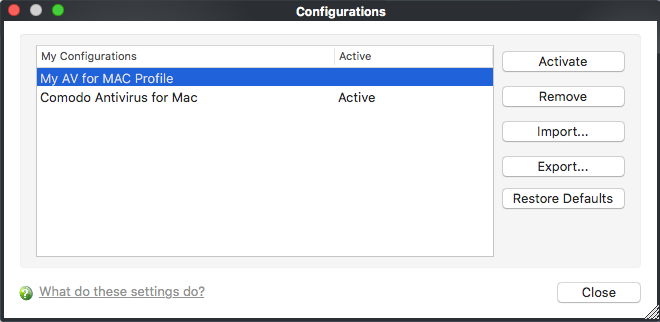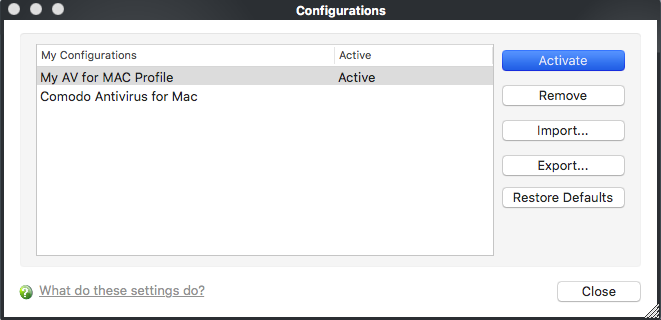Import/Export and Manage Personal Configurations
To access the Configurations interface
- Click 'More' in the CAV home screen
- Click
'Manage My Configurations'
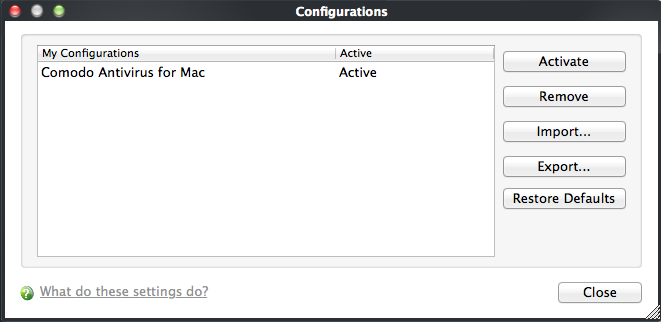
- The interface has one preset configuration by default - 'Comodo Antivirus for MAC'.
- The configuration that CCAV is currently using is marked 'Active'.
Click the links below for more help:
Export my configuration to a file
To export your currently active configuration
1. Select the configuration and click the 'Export' button
2. Type a file name for the profile (e.g., 'My AV for MAC Profile') and save to the location of your choice. Or select a path to export the configuration dialog by clicking the arrow button beside the 'Save As' text box.
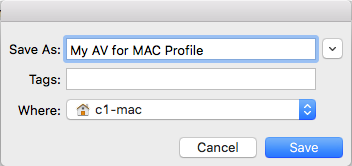
A confirmation dialog appears for the successful export of the configuration.
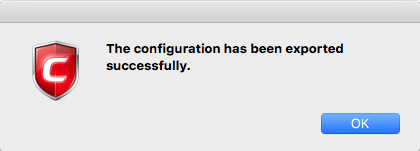
Import a saved configuration from a file
- Importing a profile lets you store it within Comodo Antivirus.
- Profiles you import do not become active until you select them for use.
To import a profile
-
Click the 'Import' button.
-
Browse to the location of the saved profile and click 'Open'.
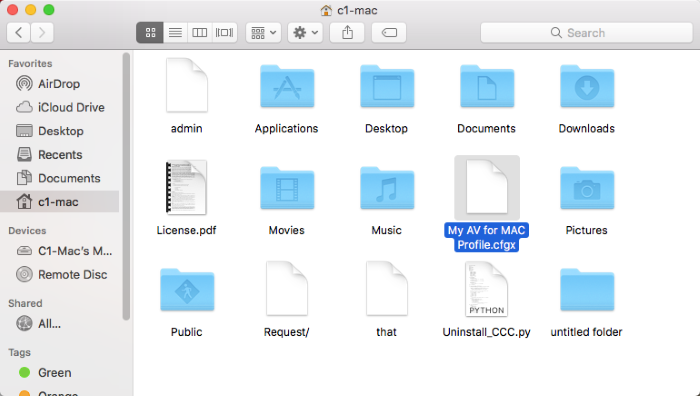
-
In the 'Import As' dialog that appears, assign a name for the profile you wish to import and click 'Ok'.
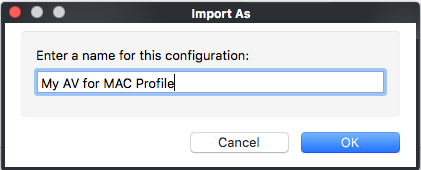
A confirmation dialog appears indicating the successful import of the profile.
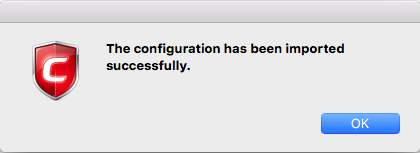
Once imported, the configuration profile is available for deployment by selecting it.
Select and Implement a different configuration profile
The Activate option allows you to quickly switch between configuration profiles.
To select a different configuration
-
Click on the profile you want to select and activate.
-
Click the 'Activate' button.
A confirmation dialog appears.
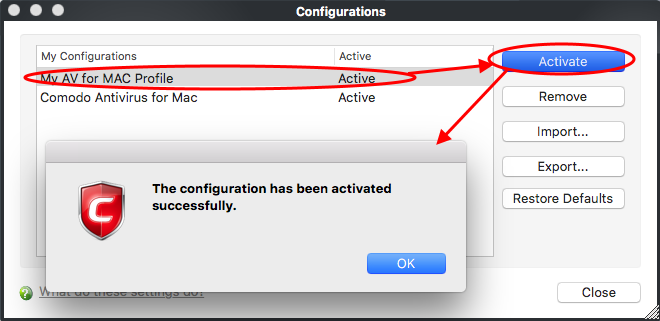
The selected configuration is activated.
Delete an inactive configuration profile
- Select a profile then click the 'Remove' button to delete it
- Only inactive profiles can be deleted. You cannot delete the profile that Comodo Antivirus is currently using.
To remove an unwanted profile
-
Select the profile and click 'Remove' button. A confirmation dialog appears.
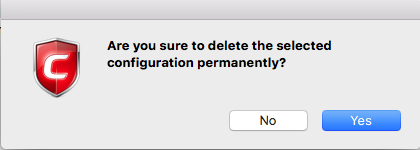
-
Click 'Yes' if you are sure to delete. The selected profile is removed from the list and a confirmation dialog appears.
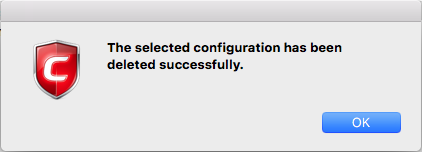
To
reset to a default profile
1. Select the profile and click 'Restore to Defaults' button. A confirmation dialog appears.
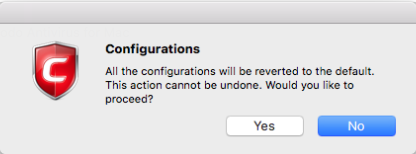
2. Click 'Yes' if you are sure to restore.