Upgrade Endpoint Manager
Endpoint Manager is the single pane of glass that allows you to protect and manage mobile devices and endpoints across your entire network.
- The basic version of Endpoint Manager is free and integrated with your C1 account
- You can upgrade your license to 'Standard', 'Premium' or 'Managed' version by purchasing a new license from the Comodo One console.
- If you already have an Endpoint Manager license on another Comodo account, you can add it to C1 by linking the other account to your C1 account.
The following sections explain how to purchase and activate a license:
Upgrade Endpoint Manager by purchasing a new license
There are two ways to open the license purchase page:
- Click ‘Management' > ‘Applications’ on the C1 menu bar
- Click the 'Endpoint Manager' tile
- Click the ‘Subscriptions’ tab if not open already
- Click 'Add New Subscription'
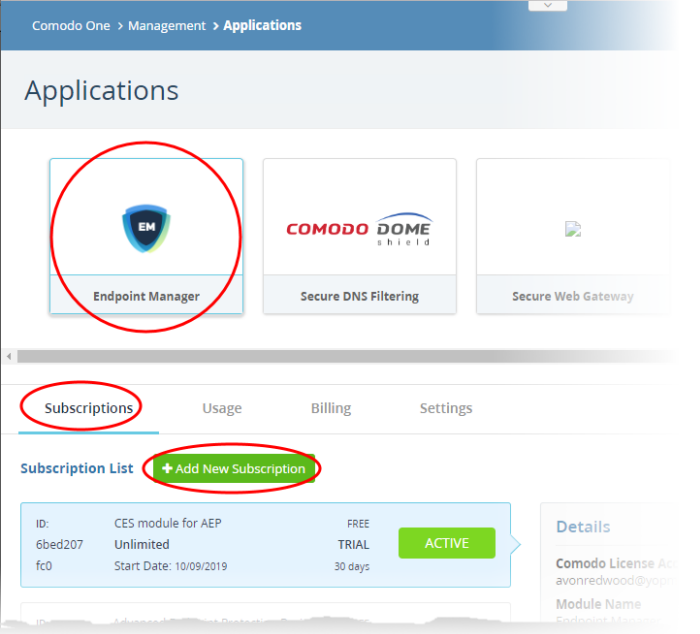
- Complete the form to buy your new license.
- See product purchase page if you need help to complete the form
- Click 'Applications' > 'Endpoint Manager' in the C1 menu
OR
- Click 'Applications' > 'All Applications' > 'Open Module' in the 'Endpoint Manager' tile.
The Endpoint Manager interface will open.
- Click 'License Options' at the top
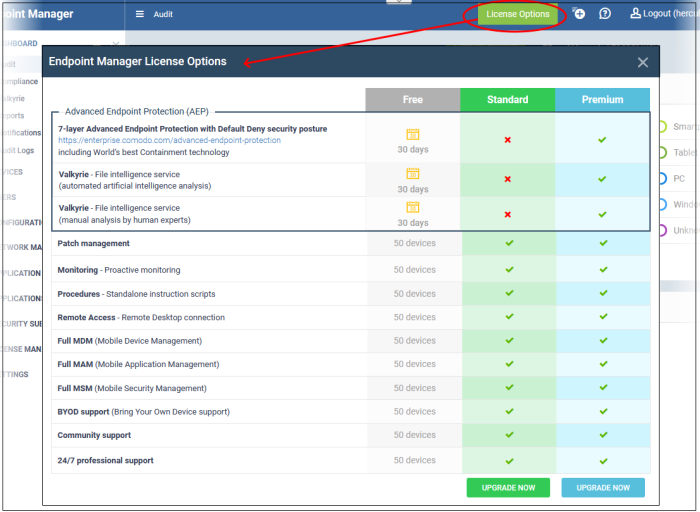
- Click 'Upgrade Now' on the version you want to purchase
This will open the product purchase page in your C1 account.
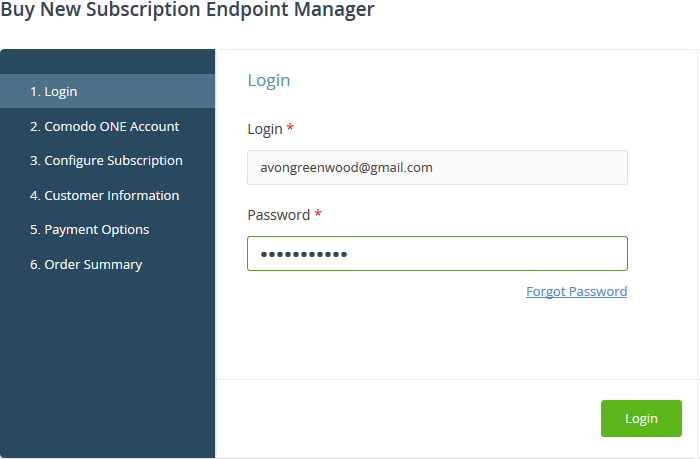
- Your username is pre-populated and cannot be changed
- Enter your Comodo One account password then click 'Login'
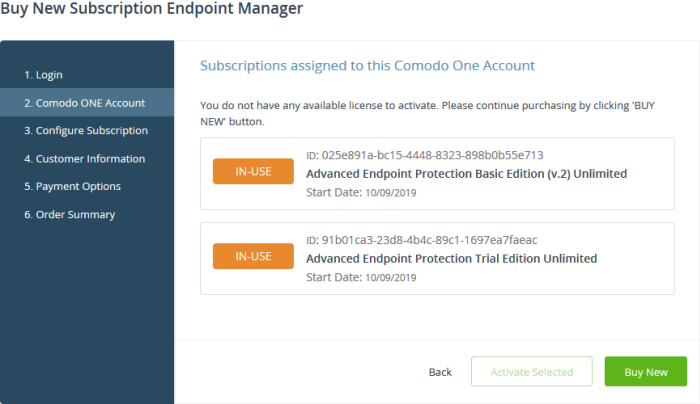
- Click the 'Buy New' button
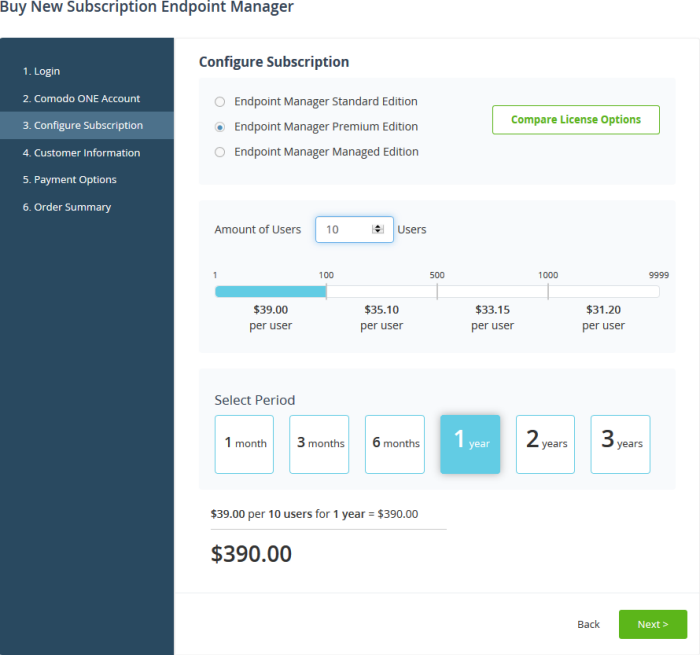
- The edition you chose in the first step is pre-selected. You can change to a different edition if required.
- Click 'Compare License Options' if you want to review the differences between the standard, premium and managed versions.
- Select the number of user licenses you require.
- The per-user rate depends on the number of users.
- Each license covers one mobile device or one Windows / Mac / Linux endpoint for a single user. Additional licenses are required for each device for a user.
- Select the license period. The minimum license period is one month.
- Click 'Next' to continue to customer information.
- Enter your company name, website and address details:
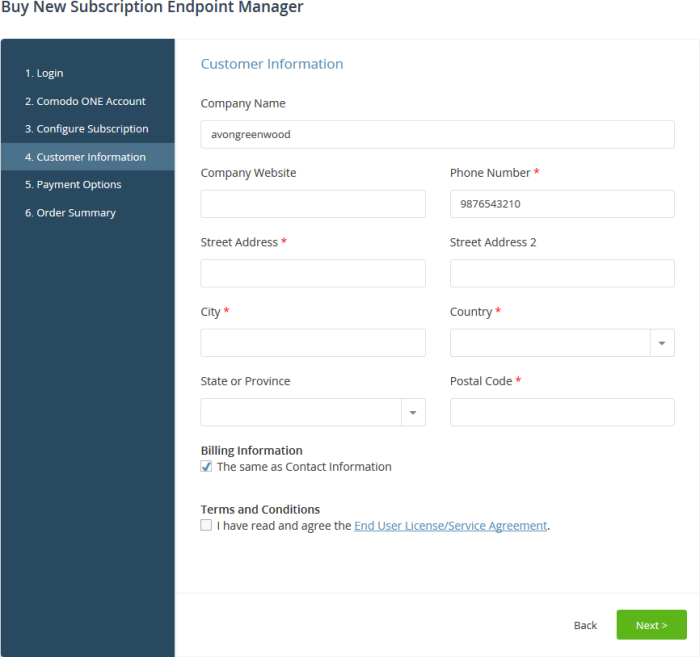
- Agree to the terms and conditions then click 'Next'
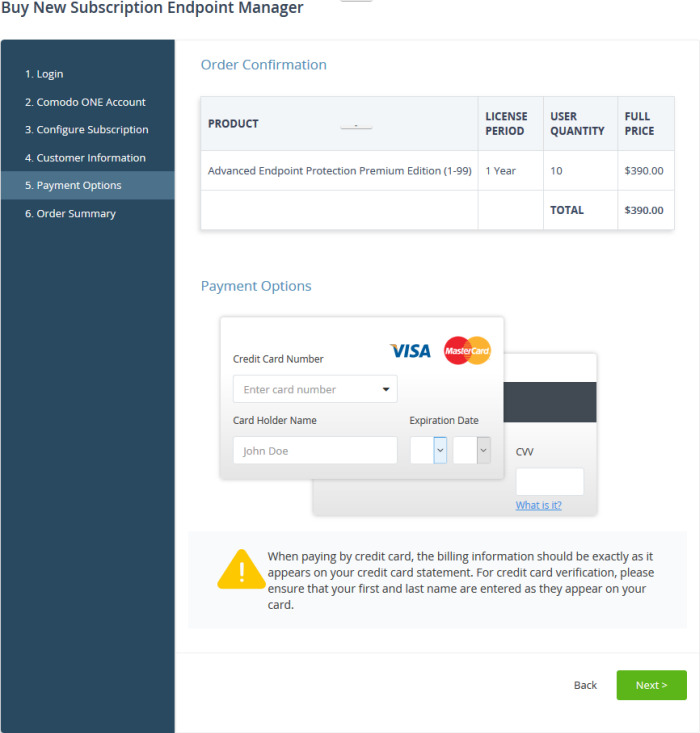
- Review your order and enter your payment details
- Click 'Next'
- Your order will be submitted and processed. You will receive an order confirmation mail with your license key
- The order summary page is shown after your order has been processed:
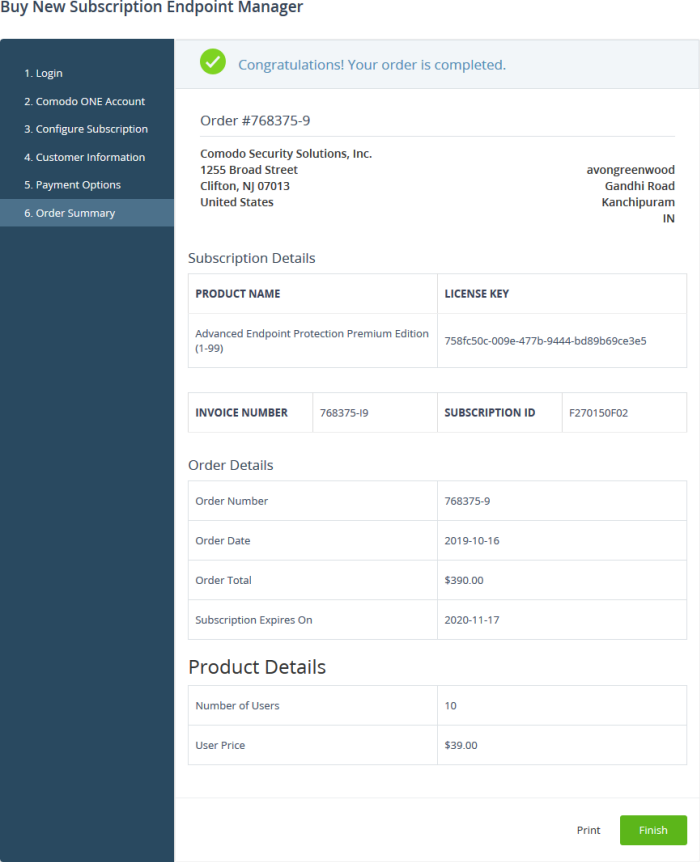
- Click 'Print' to make a hard-copy of the order summary
- Click 'Finish' to complete the purchase process
The license will be added to your account and can be viewed in the Endpoint Manager interface. To view the details, open Endpoint Manager > 'License Management' > 'License Management' > 'Licenses' tab.
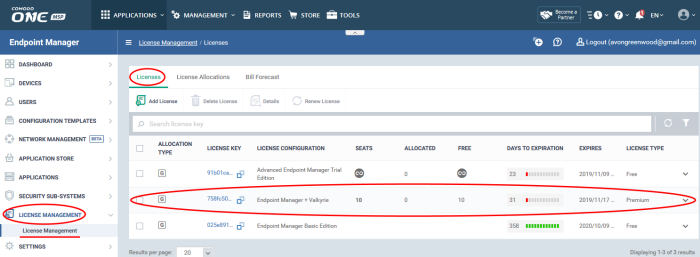
- MSP customers can allocate the licenses to their customers as required. See https://help.comodo.com/topic-399-1-786-13942-License-Management.html for help with this.
Upgrade Endpoint Manager by activating a license
You can activate EM / Advanced Endpoint Protection (AEP) licenses in ‘Management’ > ‘Applications’. The process is slightly different if you want to activate a license in a different account.
All newly purchased licenses are activated immediately. Follow these steps only if your license is not active for some reason.
- Click ‘Management' > ‘Applications’ on the C1 menu bar
- Click the 'Endpoint Manager' tile
- Click the ‘Subscriptions’ tab if not open already
- Select the license you want to activate
- Click ‘Activate’
Activate
a license in a linked account
You can activate EM / AEP licenses in linked accounts by logging in to the other account at the product order form.
Note
- You must first have linked a Comodo account (CAM)
and set it as default. See Comodo
One License Account Details for help with this. You
cannot activate a license purchased and already activated for EM
instance on another Comodo One account.
- Click ‘Management' > ‘Applications’ on the C1 menu bar
- Click the 'Endpoint Manager' tile
- Click the ‘Subscriptions’ tab if not open already
- Click the 'Add New Subscription' button
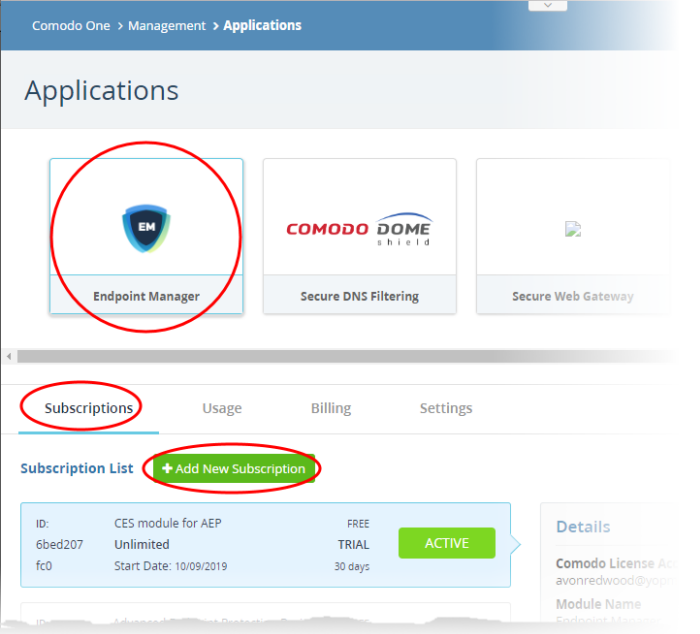
- You will be taken to the order form
- The username for the default account is pre-populated
- Enter the password for the default account then click 'Login':
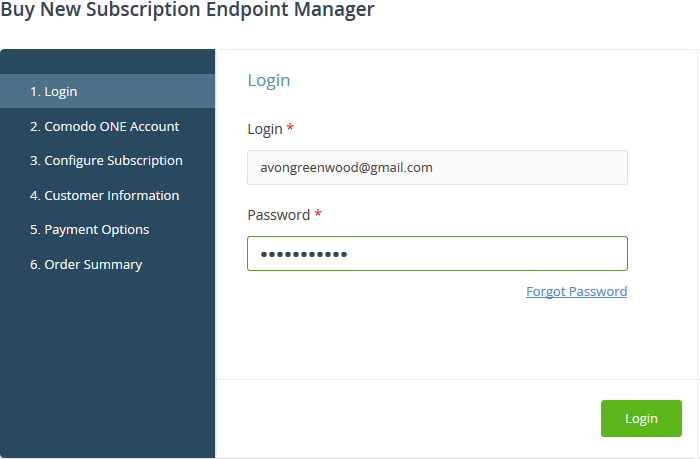
- The next page shows EM / AEP licenses on your default account:
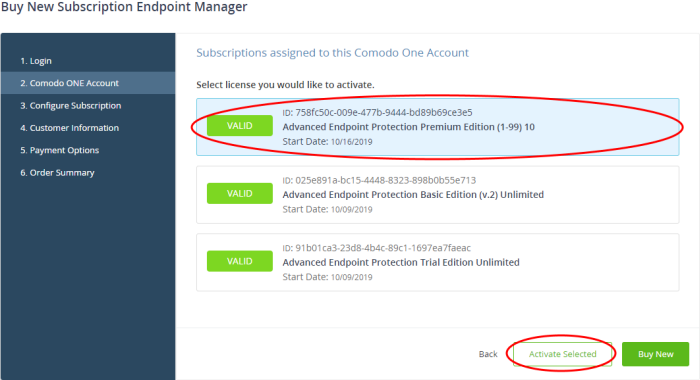
- Choose the license you want to use for this account then click 'Activate Selected'
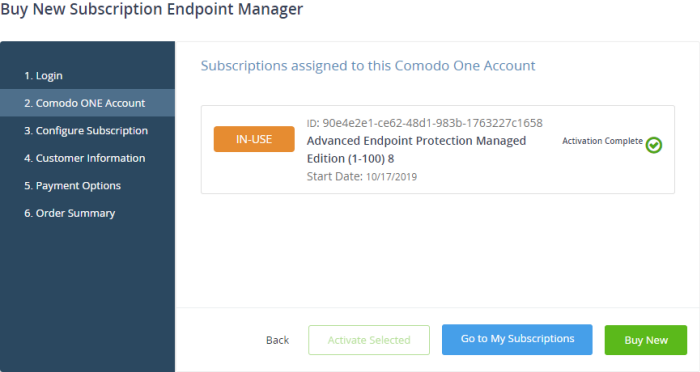
The license will be activated and added to your account..
- To view the details, open Endpoint Manager > 'License Management' > 'License Management' > 'Licenses' tab.
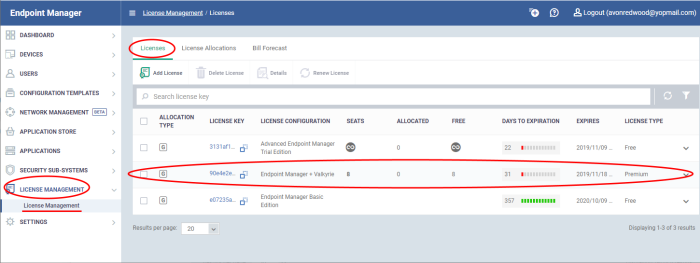
- MSP customers can allocate the licenses to their customers as required. See https://help.comodo.com/topic-399-1-786-13942-License-Management.html for help with this.
For help to use Endpoint Manager, see the online guide athttps://help.comodo.com/topic-399-1-786-10078-Introduction-to-Endpoint-Manager.html



