Add Acronis Backup
Acronis solves business data protection challenges with an easy-to-manage service that backs up data from any source and recovers to any destination or system. Acronis Backup data centers are situated in three different locations (US, UK and Germany), allowing you to choose the data center closest to you.
- You can integrate Acronis Backup to your C1 account by purchasing a new license via the 'Store' interface
- Click 'Store' > scroll to the Acronis tile > Click 'Buy'
- If you already have an Acronis Backup license on another Comodo account, you can add it to C1 by linking the other account to your C1 account. Use of the service will be shared by both accounts. Quotas and validity are bound to the original license limits.
Please read the following sections to learn more about:
- Click 'Store' on the menu bar
- Locate the 'Acronis Cloud Backup' tile and click 'Buy'
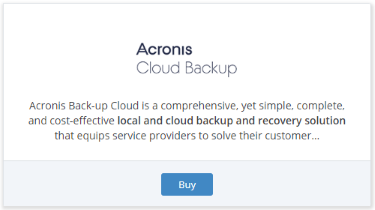
- This will open the product purchase page:
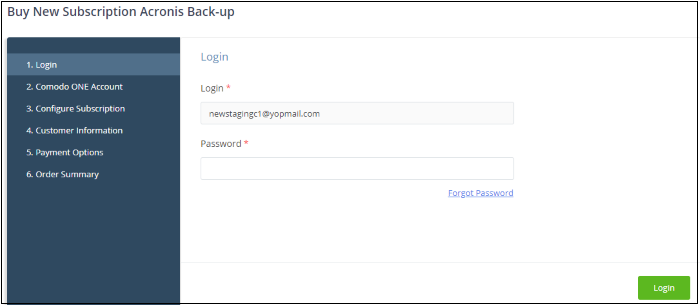
- Your login username is pre-populated
- Enter your Comodo One password then click 'Login'
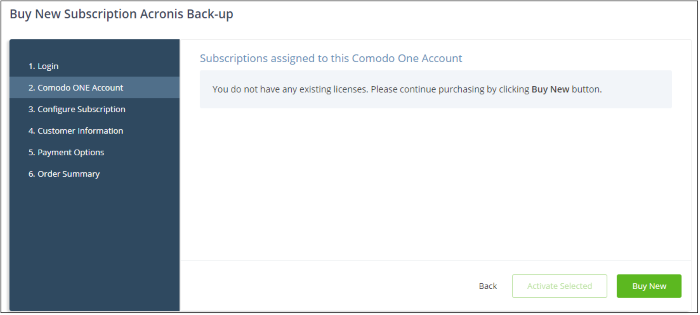
- Click 'Buy New'
Next, select your subscription options:
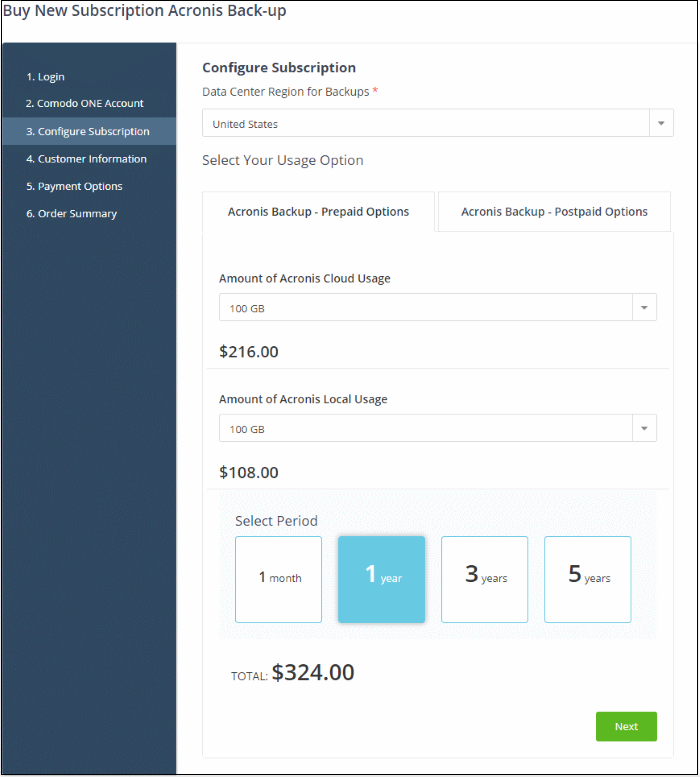
- Data Center Region for Backups - Choose the location of the data center on which you want to store your backups
- Select Your Usage Option - Choose a prepaid or post-paid plan, your storage space requirement and subscription period
- Click 'Next'
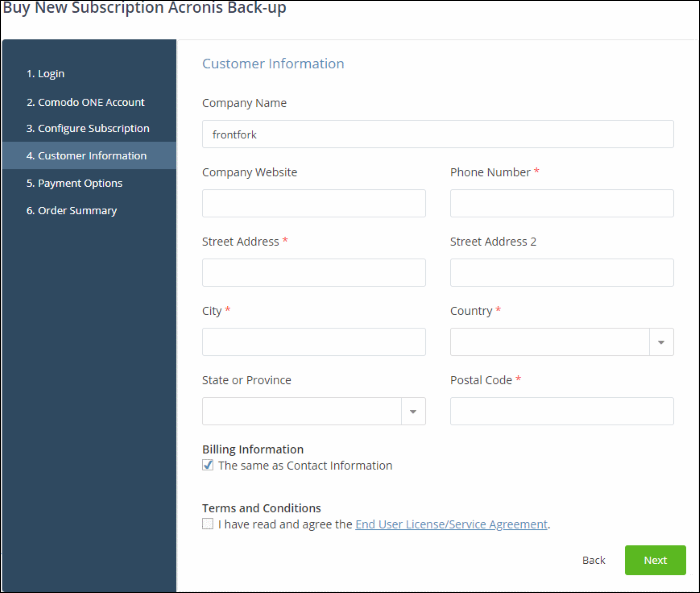
- Enter your company name, website and address details
- Read and agree to the terms & conditions
- Click 'Next' to proceed to the payment page:
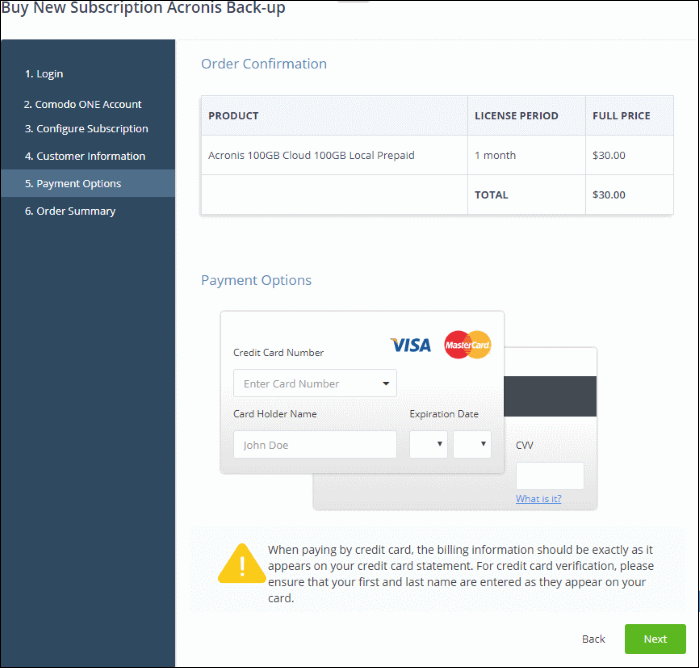
- Enter
your card details then click 'Next'
- Your order will be submitted and subscription details displayed. You will receive a confirmation mail with the order details and the license key
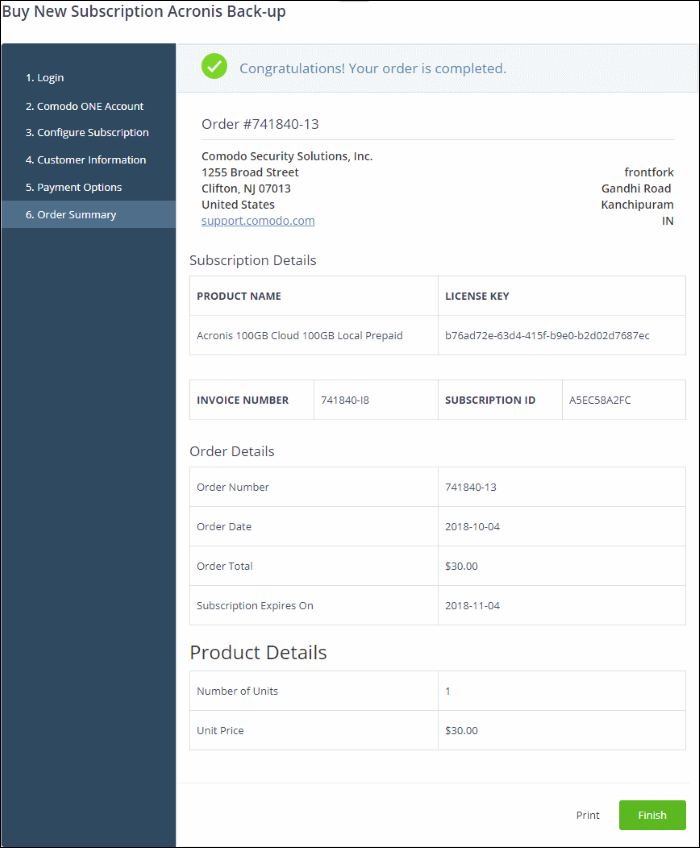
- For post-paid plans, you can enable auto-payments so you need not keep track of billing dates.
- After the purchase is complete, Acronis Cloud Backup will appear in the 'Applications' menu in C1. See the description at the end of this section if you need more help to open Acronis Backup.
You can activate Acronis Backup licenses in ‘Management’ > ‘Applications’. The process is slightly different if you want to activate a license in a different account.
All newly purchased licenses are activated immediately. Follow these steps only if your license is not active for some reason.
- Click ‘Management' > ‘Applications’ on the C1 menu bar
- Click the 'Acronis Cloud Backup' tile
- Click the ‘Subscriptions’ tab if not open already
- Select the license you want to activate
- Click ‘Activate’
Activate a license in a linked account
You can activate licenses in linked accounts by logging in to the other account at the product order form.
Note - You must first have linked an account and set it as default. See Comodo One License Account Details for help with this.
- Click 'Store' on the C1 menu bar
- Click 'Buy' on the 'Acronis Backup' tile
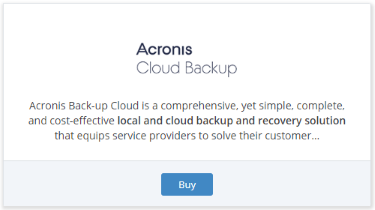
- You will be taken to the order form.
- The username for the default account is pre-populated.
- Enter the password for the default account then click 'Login':
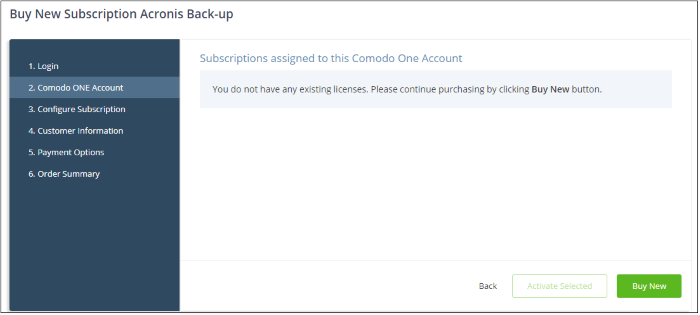
- The
next page shows Acronis licenses on your default account:
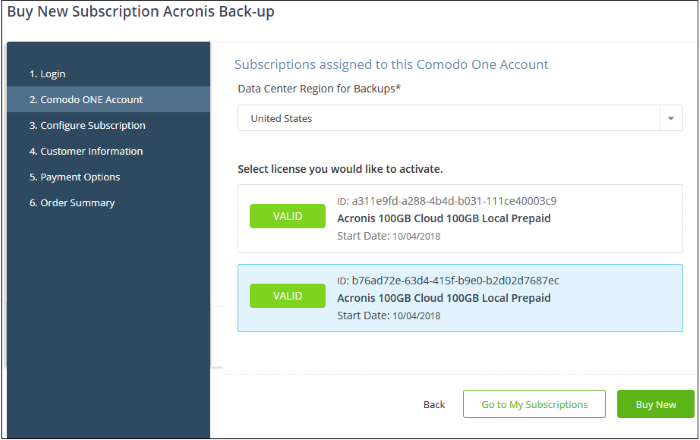
- Data Center Region for Backups - Choose the location of the data center on which you want to store your data
- Licenses - Choose the license you want to activate and click 'Activate Now'
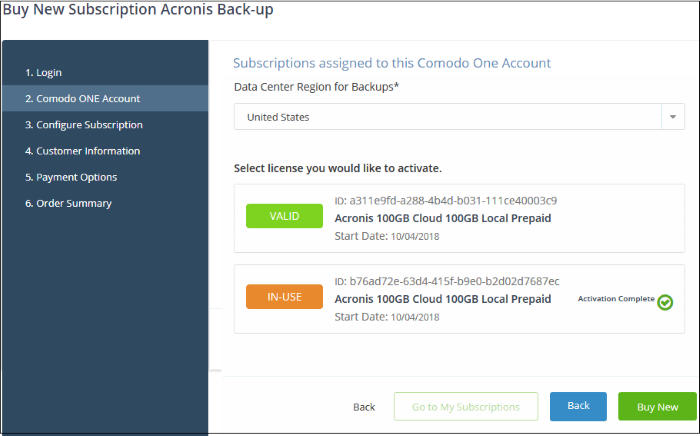
The license will be activated and
Acronis Backup added to the 'Applications' menu.
Open the 'Acronis Backup' interface
- Click 'Applications' on the menu bar then choose 'Acronis Backup'
OR
- Click 'Applications' on the menu bar and choose 'All Applications' from the drop-down.
- All licensed modules on your account are displayed as tiles
- Click 'Open Module' on the 'Acronis Cloud Backup' tile:
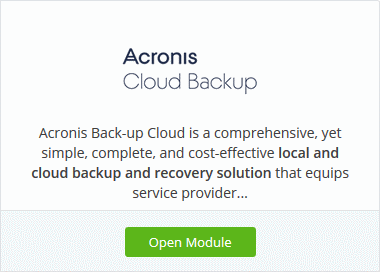
- The Acronis interface opens in a new tab, or the current tab, as configured in 'Settings' > 'Comodo One Application Launch'.
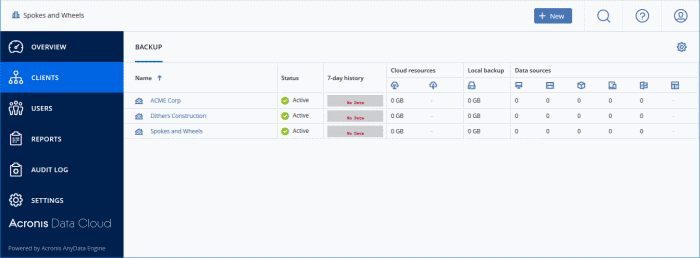
For more to use
Acronis Cloud Backup, see the admin guide at http://www.acronis.com/en-us/support/documentation/Acronis_Backup_Cloud/index.html



