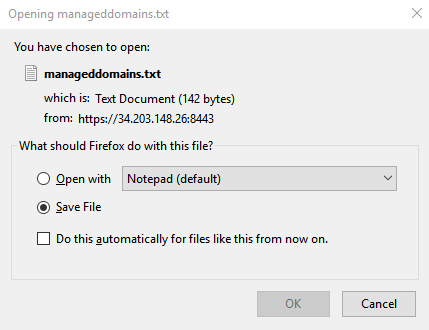Manage Domain Names
The 'Managed Domains' tab lets you view, add and edit your protected domains.
Open the managed domains screen:
- Click 'SMTP' > 'Domains' in the left menu
Click the ‘Managed Domains’ tab if not already open
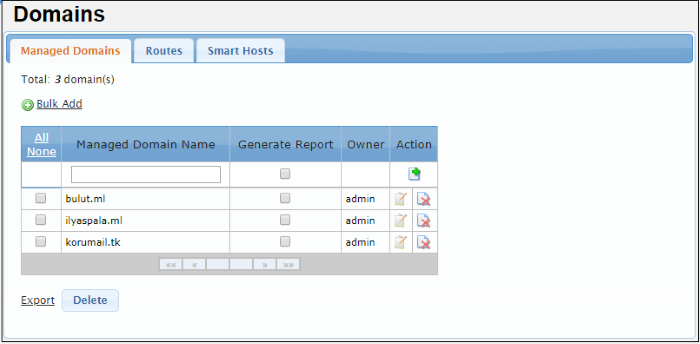
|
Managed Domains – Table of Column Descriptions |
||
|---|---|---|
|
Column Header |
Description |
|
|
Managed Domain Name |
The FQDN of the protected domain. |
|
|
Generate Report |
|
|
|
Owner |
The name of the admin who added the domain. |
|
|
Actions |
 |
|
 |
Delete a domain. |
|
 |
Edit domain details. |
|
- Click 'SMTP' > 'Domains' in the left menu
- Click the 'Managed Domains' tab
- Enter the domain name in the field under 'Managed Domain Name' column
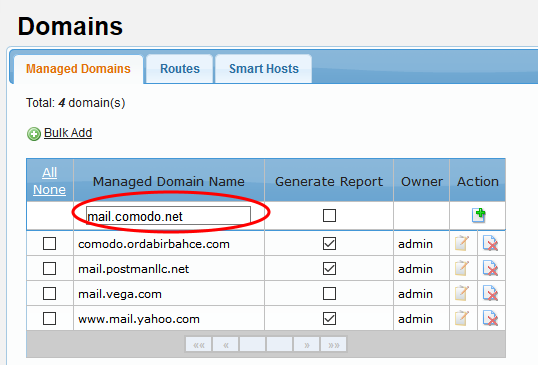
- Select 'Generate Report' if you want to record email statistics for the domain in ‘Domain Reports'. Click 'Reports' > 'Domain Reports' to view this interface.
- Click the
 button under the 'Action' column.
button under the 'Action' column.
The domain will be added and the next step is to define route for the added domain. If left undefined, then the default route will apply for the domain.
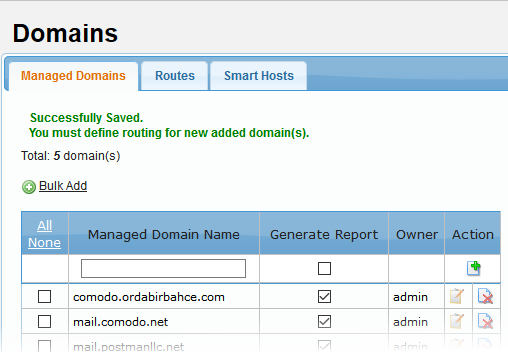
See 'Manage Routes' on how to
add routes.
The most significant feature of this menu is when you add the domain name you can route the domain name at the same time. For doing this lines must be written in Domain Name; Target IP Address; Port; LDAP name format. If target IP address is left blank no routing is done for this domain name. If port field left blank, port 25 is used as default.
- Click the 'Bulk Add' link in the 'Managed Domains' screen
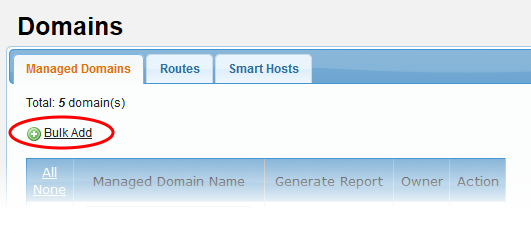
The 'Bulk Add' screen will be displayed.
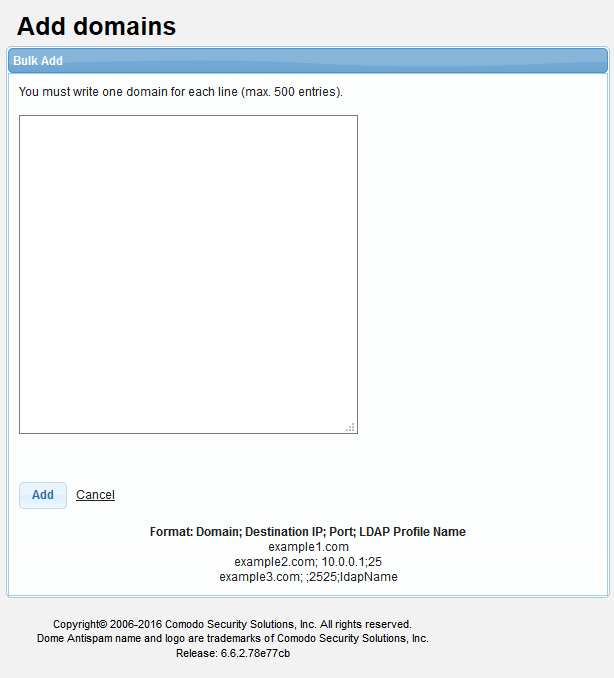
- Enter the domain names each per line.
- You can also define routes, port number and LDAP profile name here for the domains. The items should be separated by a semicolon as shown in the screen.
- Click the 'Add' button.
The domains will be added and the next step is to define routes for the added domains if not defined while entering the domain names. If left undefined, then the default route will apply for the domains.
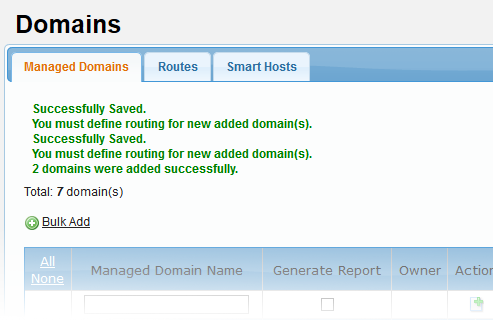
When you add a domain name, your user name will be displayed in the screen under the 'Owner' column header.
- To change the name of domain owner, click the
 button beside the 'Owner' name.
button beside the 'Owner' name.
The 'Edit Managed Domain' screen will be displayed.
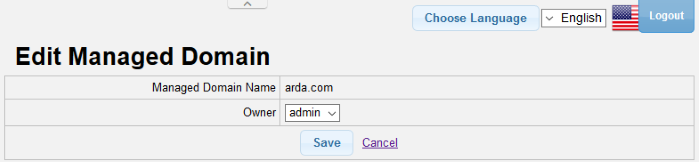
- Select the name that you want to change as the owner from the 'Owner' drop-down
- Click the 'Save' button
- To delete domain names one at a time, click the
 button under the 'Action' column header and confirm the deletion in
'Confirmation' dialog
button under the 'Action' column header and confirm the deletion in
'Confirmation' dialog
- To delete multiple domain names, select the check boxes beside them and click 'Delete' at the bottom.
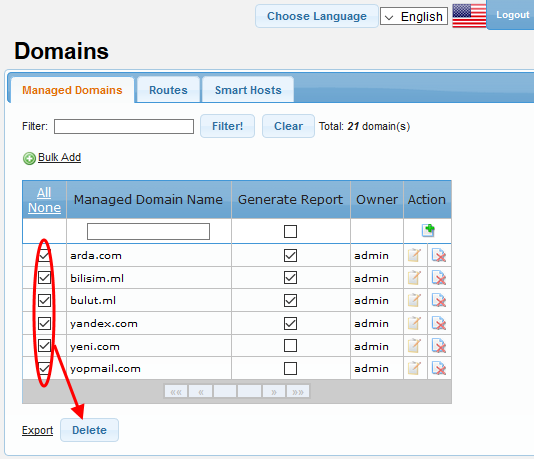
-
Click 'OK' to confirm the deletion of the selected domains.
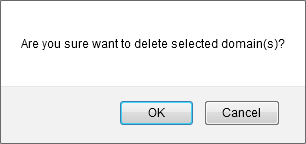
Export the domain names to a file
-
Click the 'Export' link at the bottom of the screen
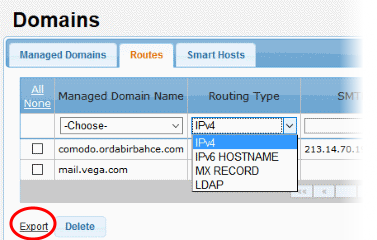
-
Click 'OK' to download and the save the domains list as a text file to your system.